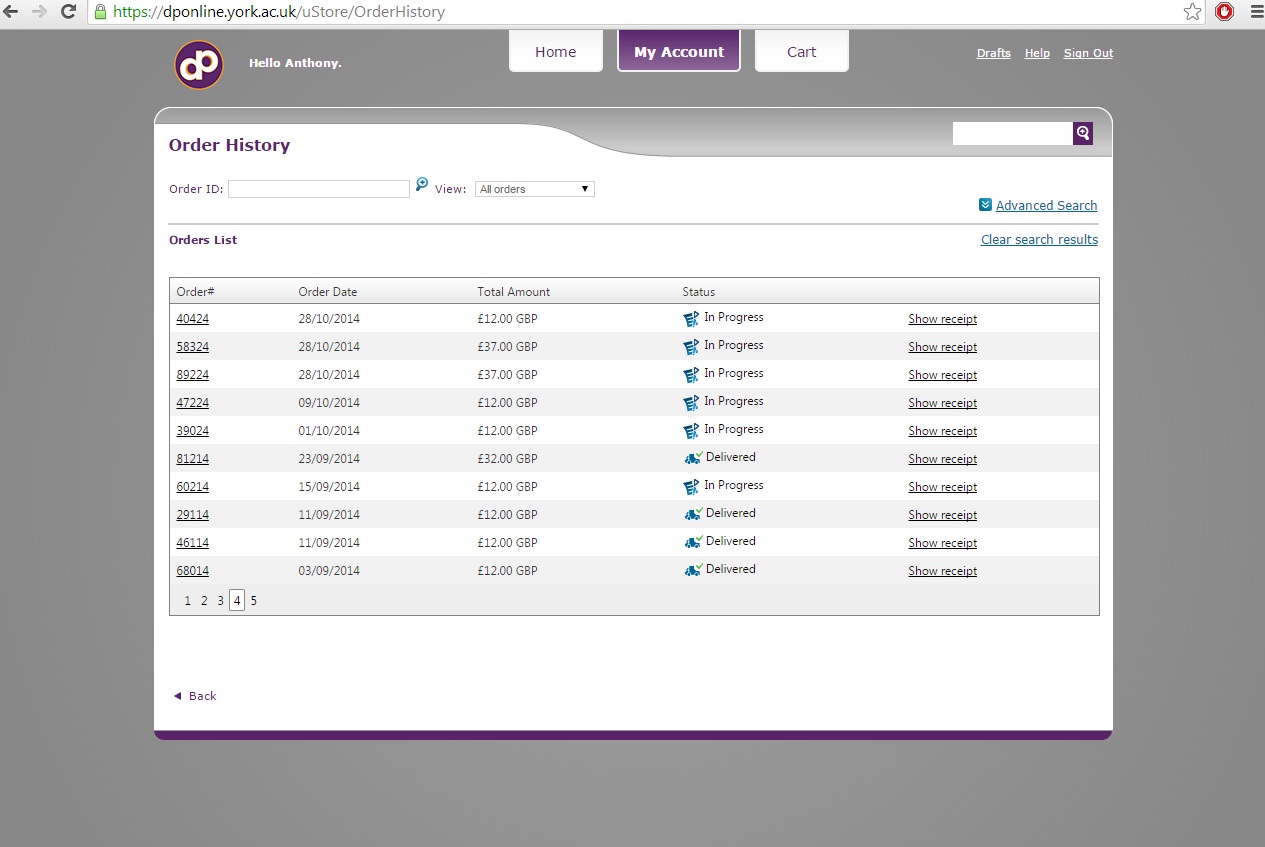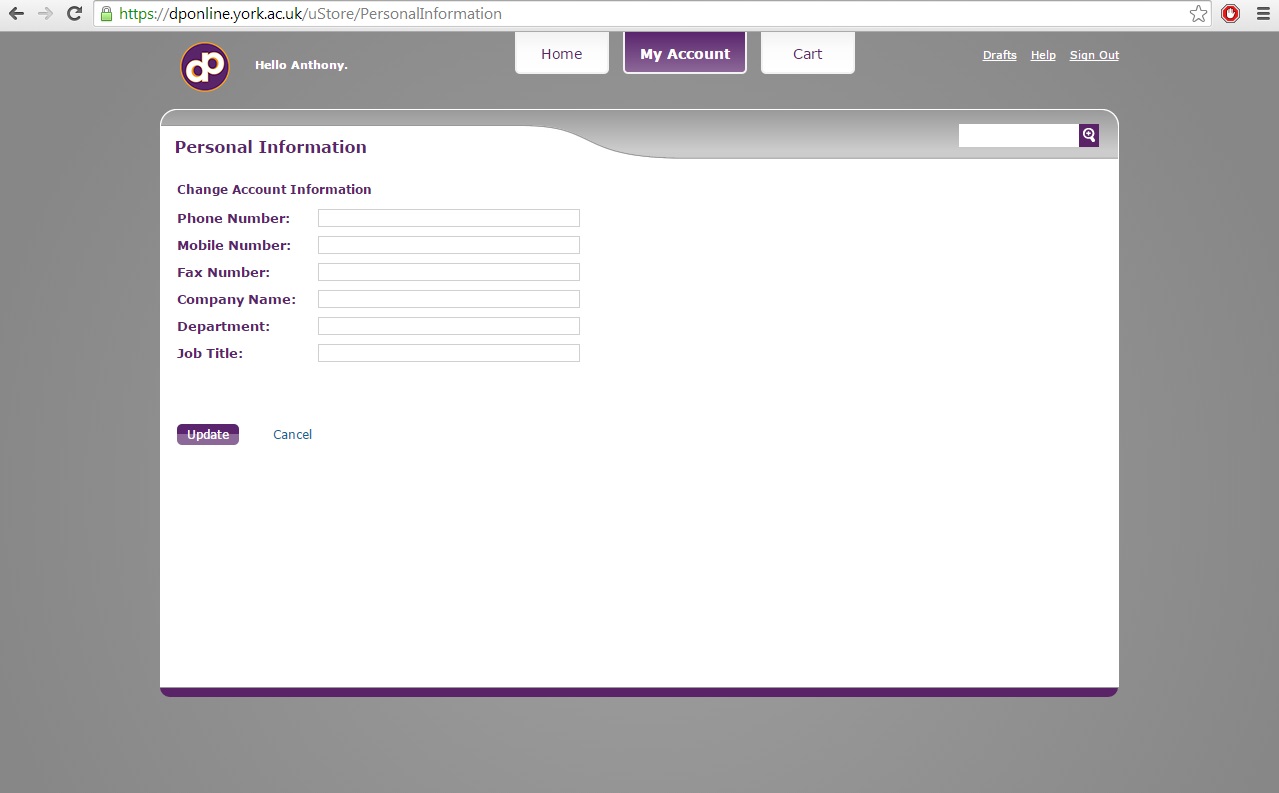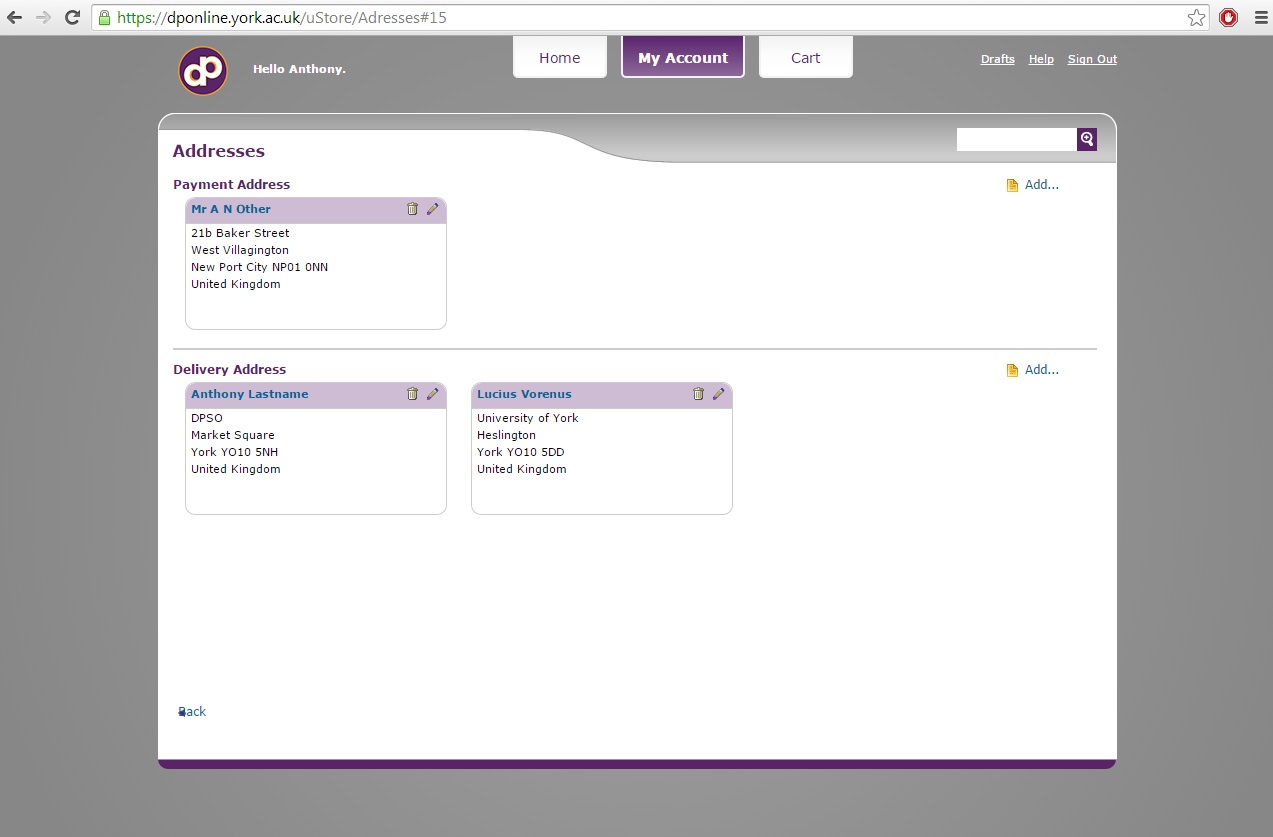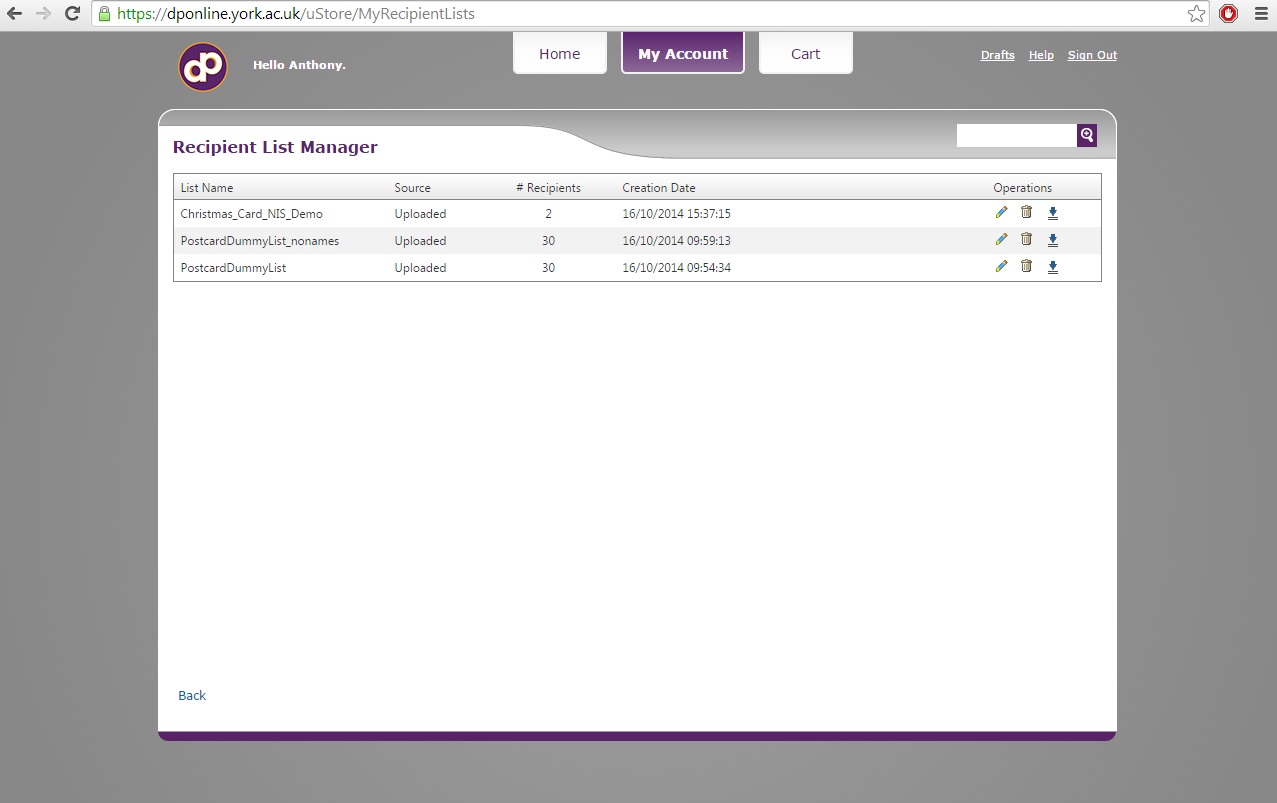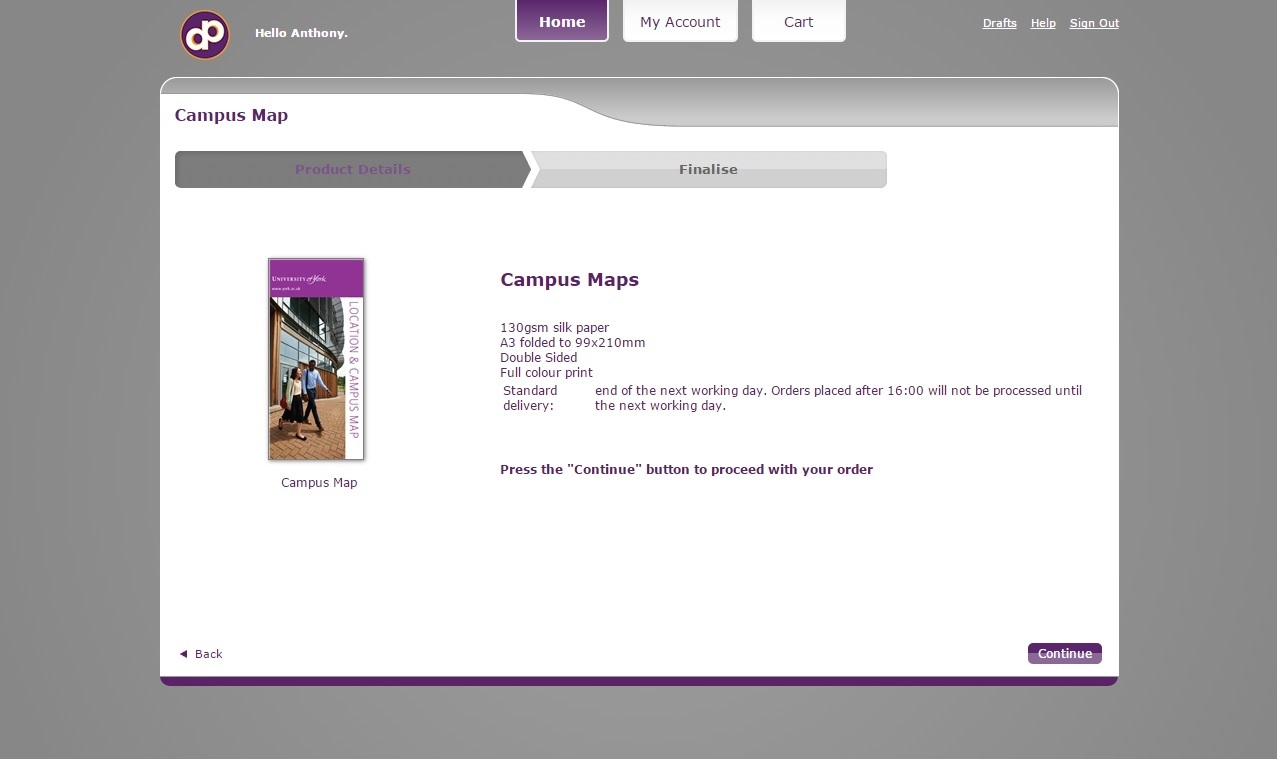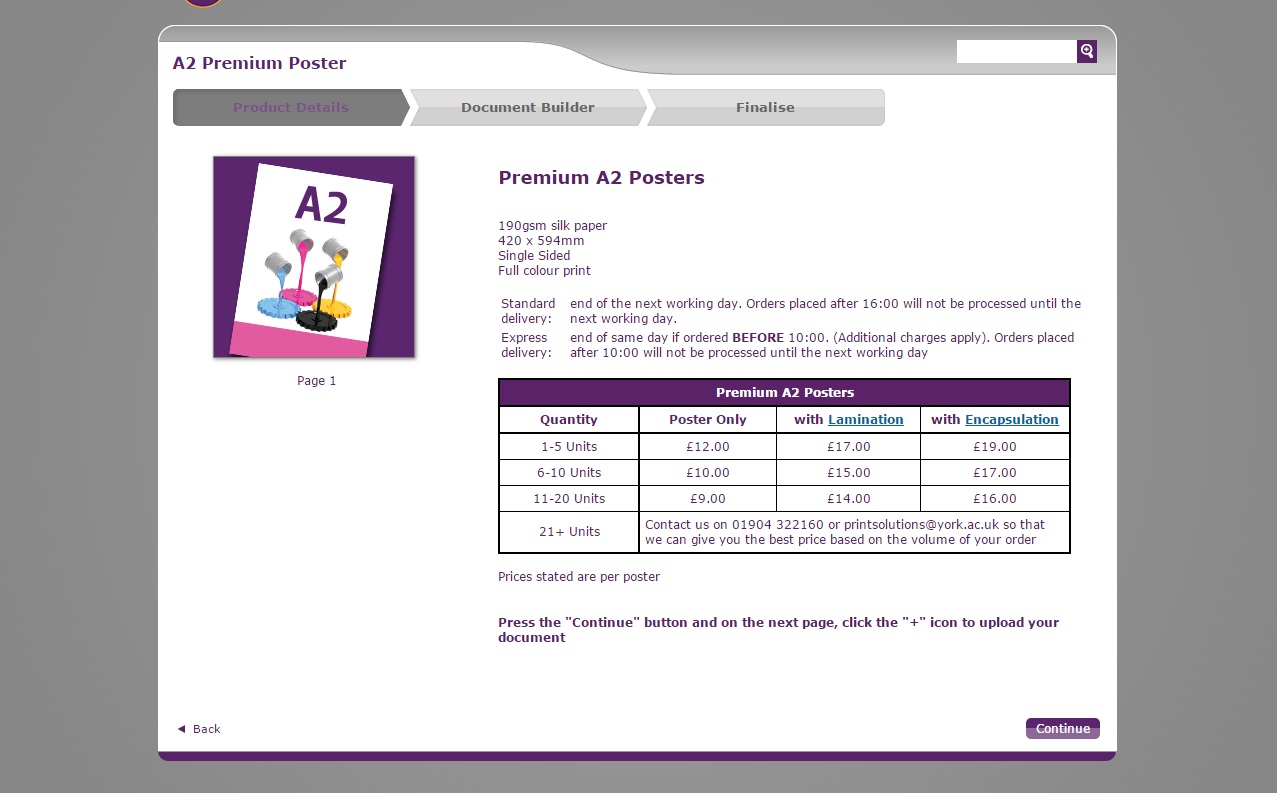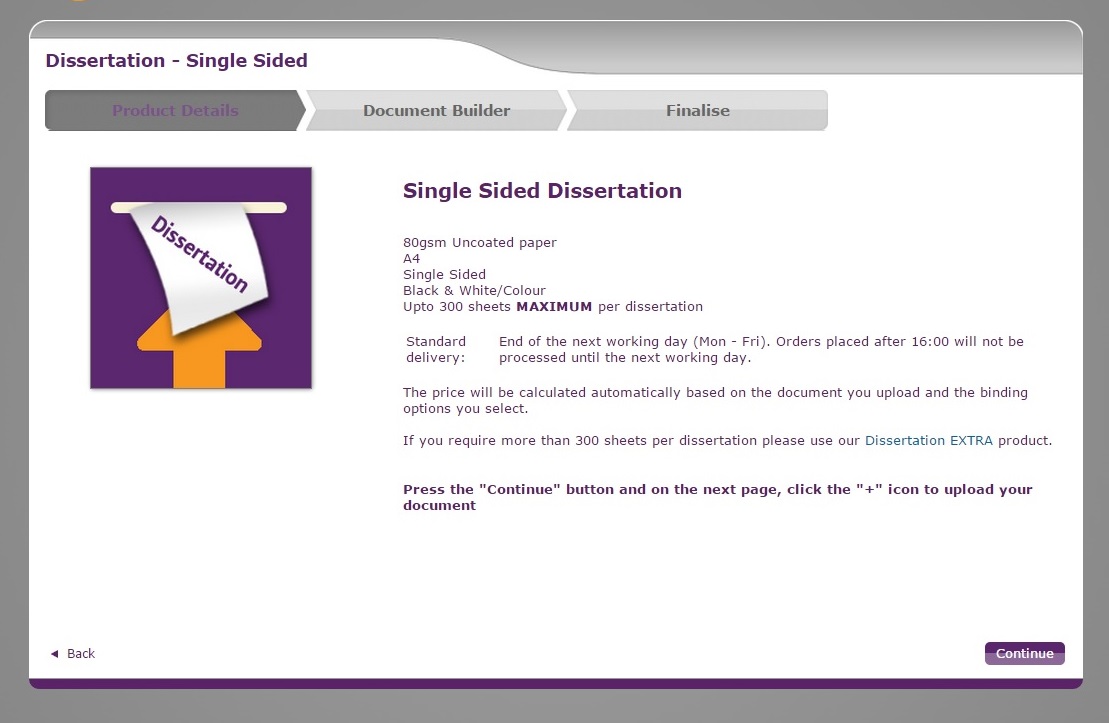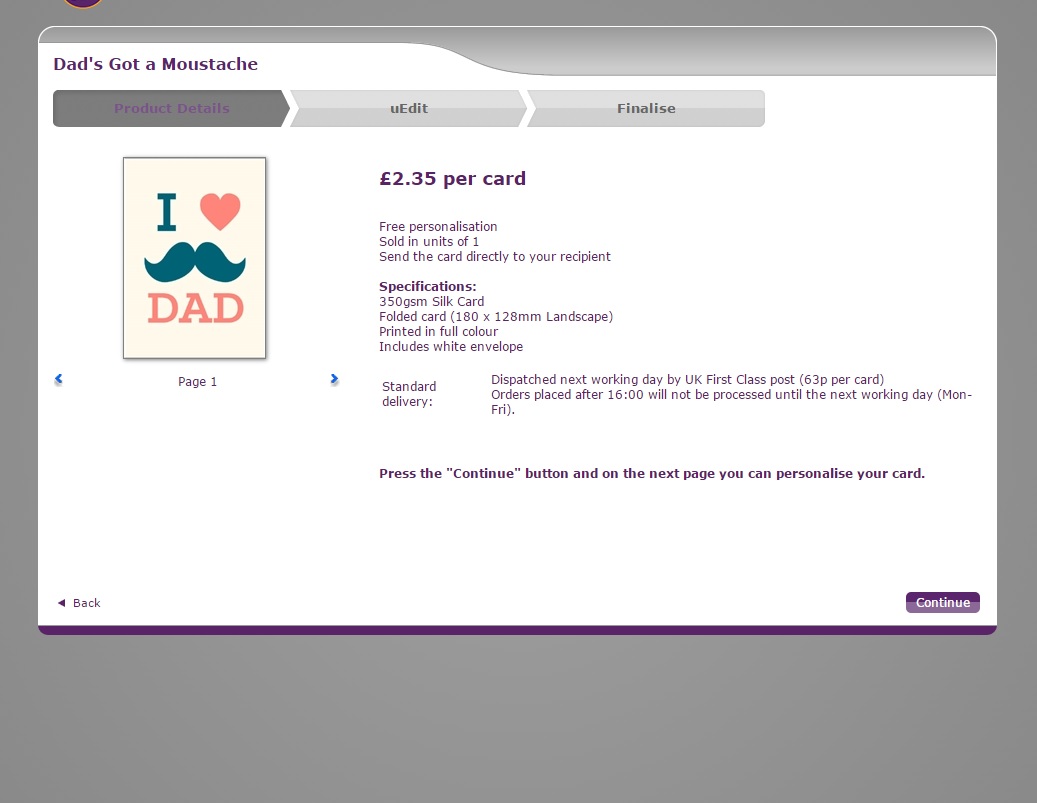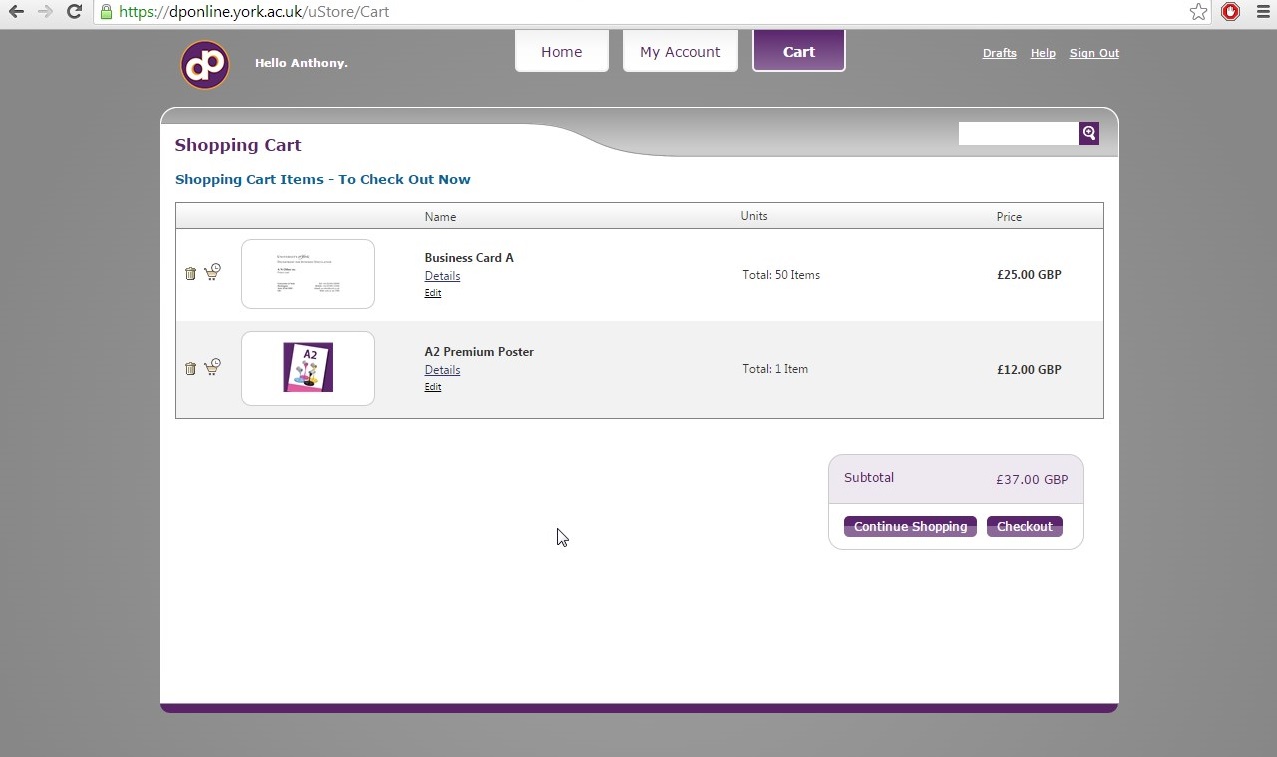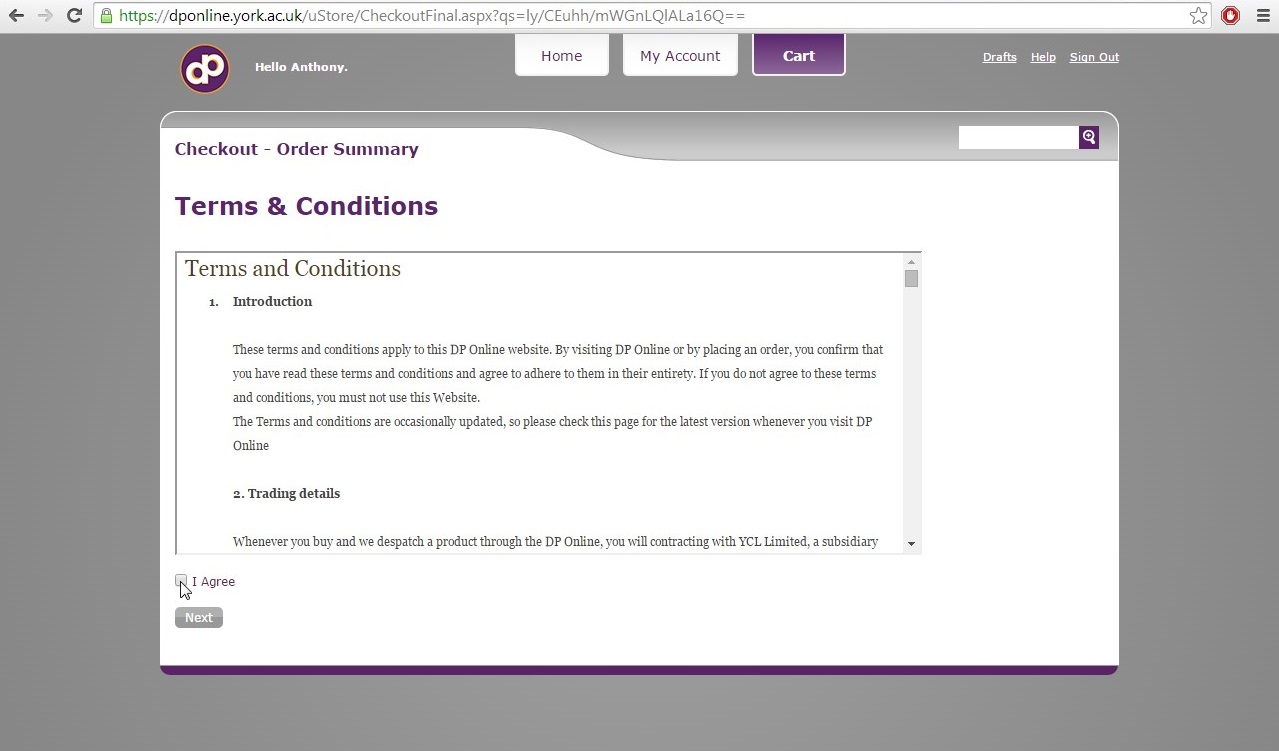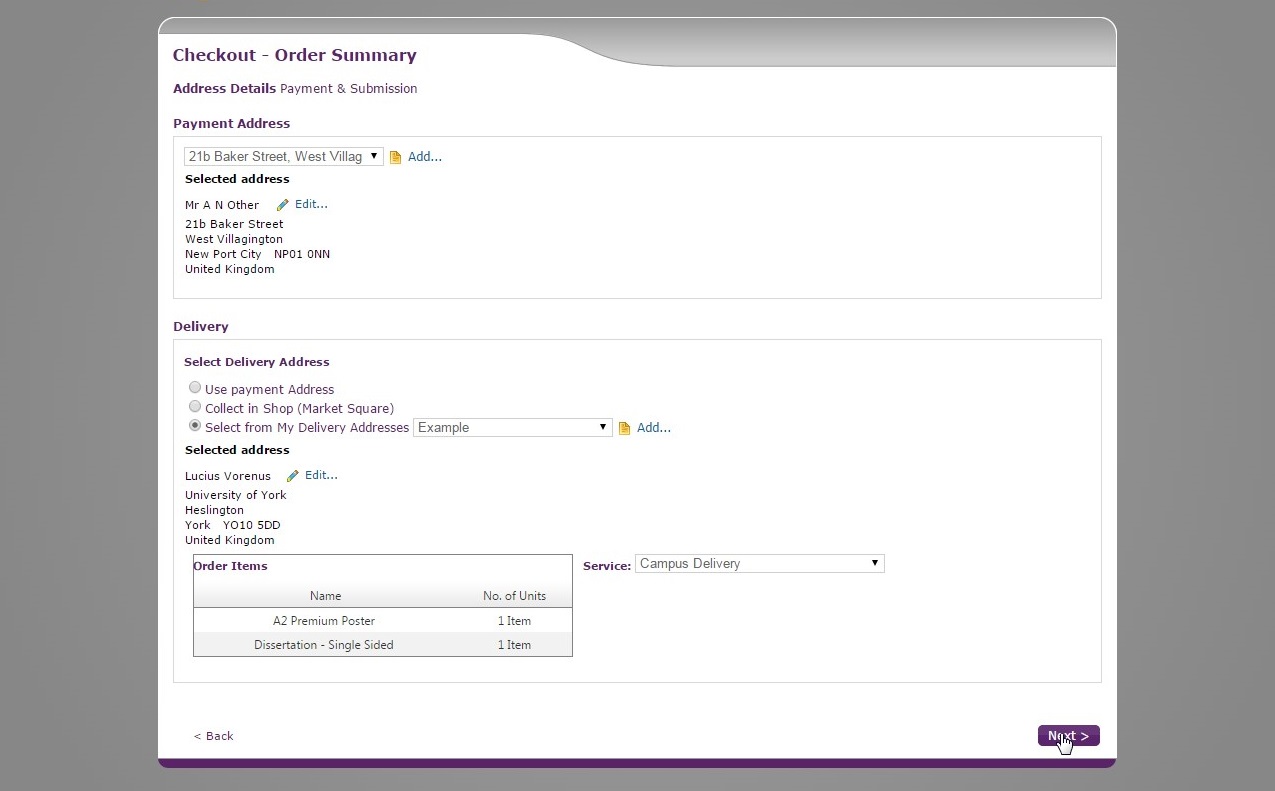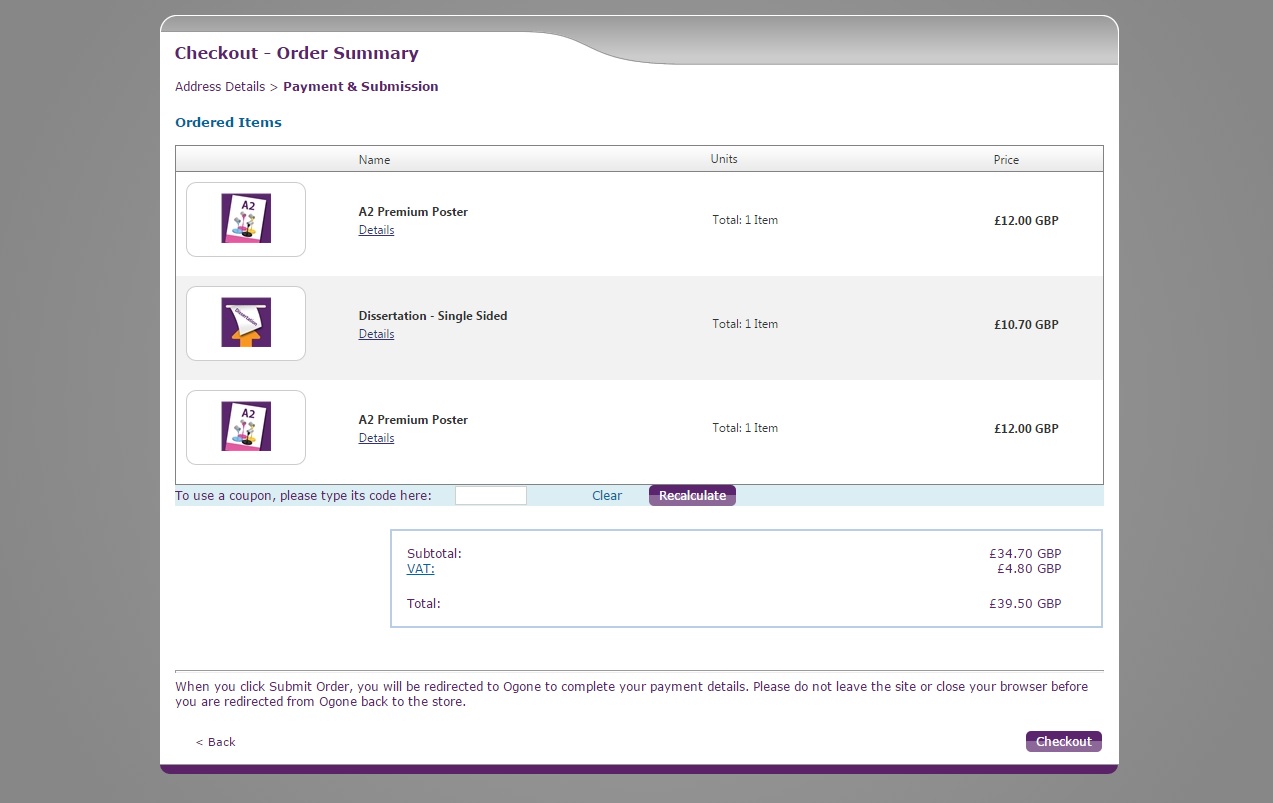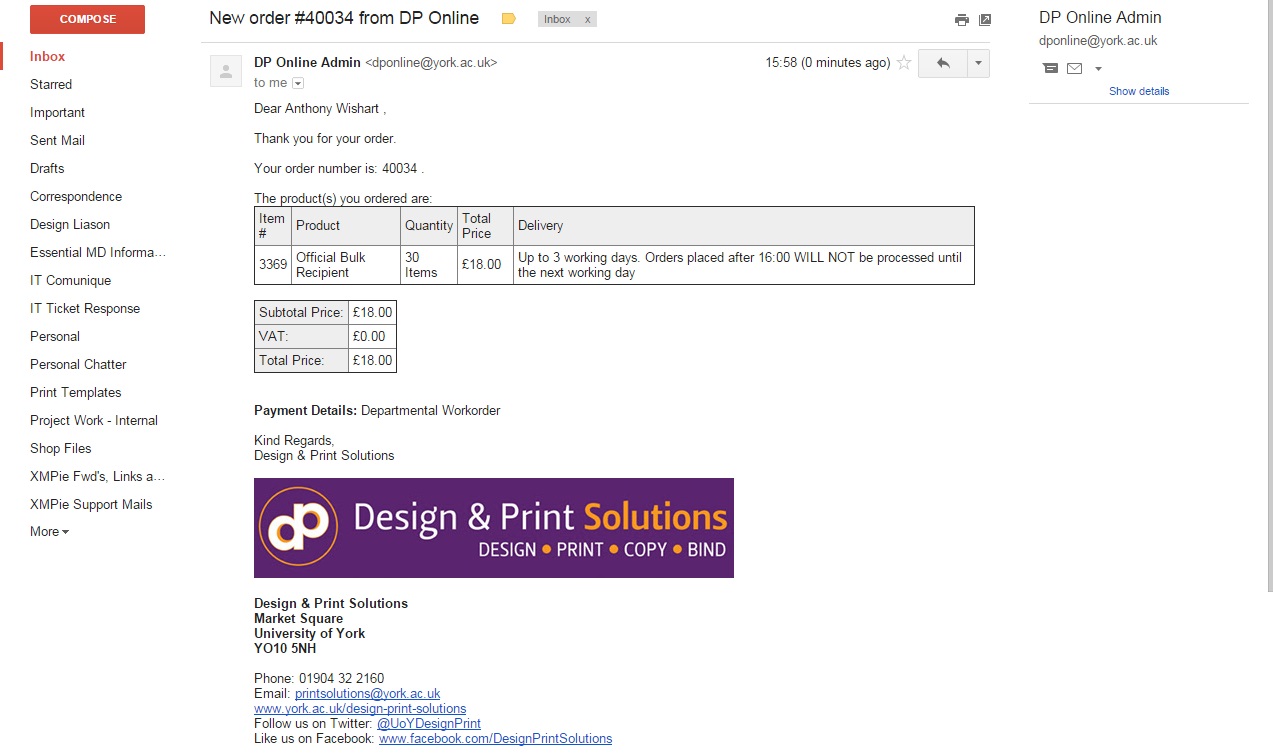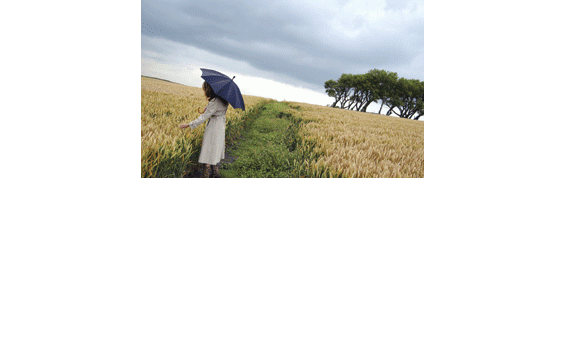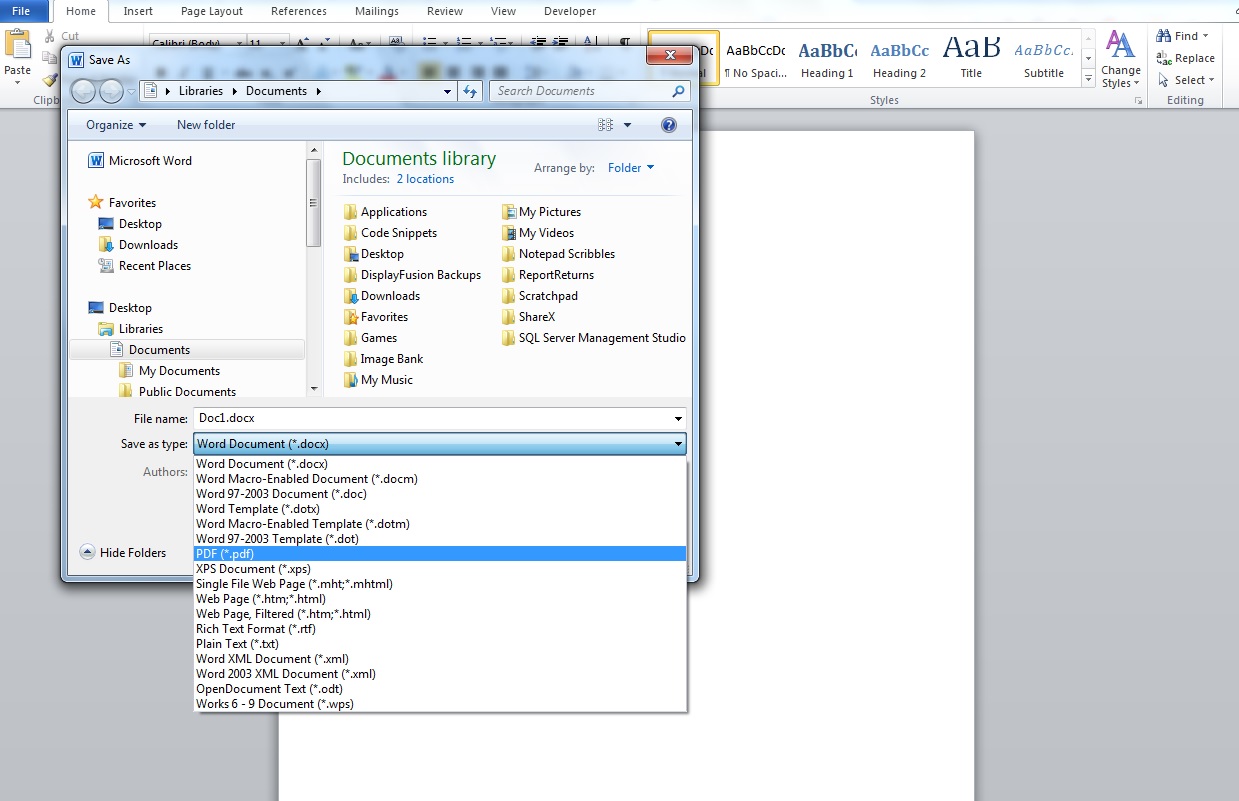Help - How To Use DP Online
Call or Email If You Need Help
Which Store Do I Choose?
There are three different stores for you to choose from.
If you are a member of University and will be paying by departmental work order please use the 'Departmental' store.
If you are a member of University (staff or student) and you are paying via debit/credit card please use the 'Staff & Students' store.
If you are not a member of the University you can still access our store by registering as a customer and pay using a debit or credit card. Please use the 'External Customers' store.
How to Log in? - All stores require you to log in, find out how below
|
University Member
Your username and password is the same as your University username and password (eg. ab1234)
Please ensure you have selected either the 'Departmental' (paying via workorder) or 'Staff & Students' store (paying via debit/credit card).
If you have any trouble logging in please ensure you have carefully typed in your username and password, if it is still not working and you believe you have typed everything correctly, please contact us 01904 322159.
|
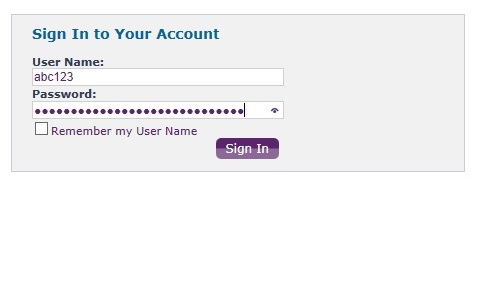
Logging in screen
|
Home Page
|
Once you have logged in you will be directed to the homepage. From the homepage you can navigate to various locations on the store; My Account, Cart, Drafts, Help
The 'My Account' tab is probably the page you will become most familiar with because it is where you can see past orders and edit information about yourself.
Clicking the 'Cart' tab takes you to your current shopping basket, if you have products waiting to be ordered they will be in your cart, the cart will be blank if you have already placed your order or have yet to add products to it.
The 'drafts' link in the top right of the page takes you to any products you have started to create but have not yet added to your shopping basket. From there you can either delete the product or click continue to proceed with ordering the product. The drafts page is quite handy if you get interrupted during ordering, at least you know your product has been saved part way through!
Clicking the 'help' link at the top right of the page brings you to the help guide, where hopefully you will be able to find the answers to all your questions
|
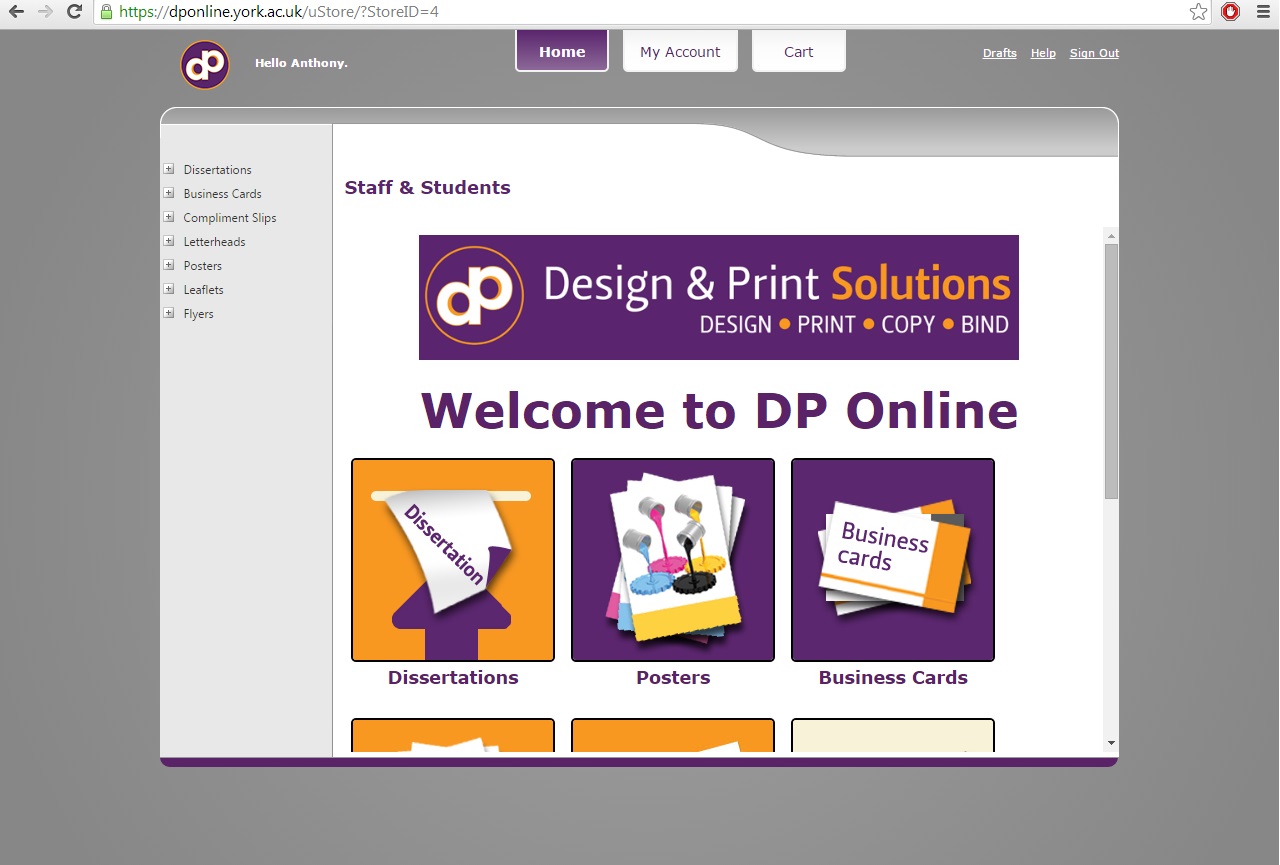
Home Page
|
| |
My Account
|
The 'My Account' page provides you with all the options you need to manage your account. You can:
- Review your past and pending orders
- Update your personal information
- Change your delivery and payment address
- Manage previously uploaded recipient lists
|
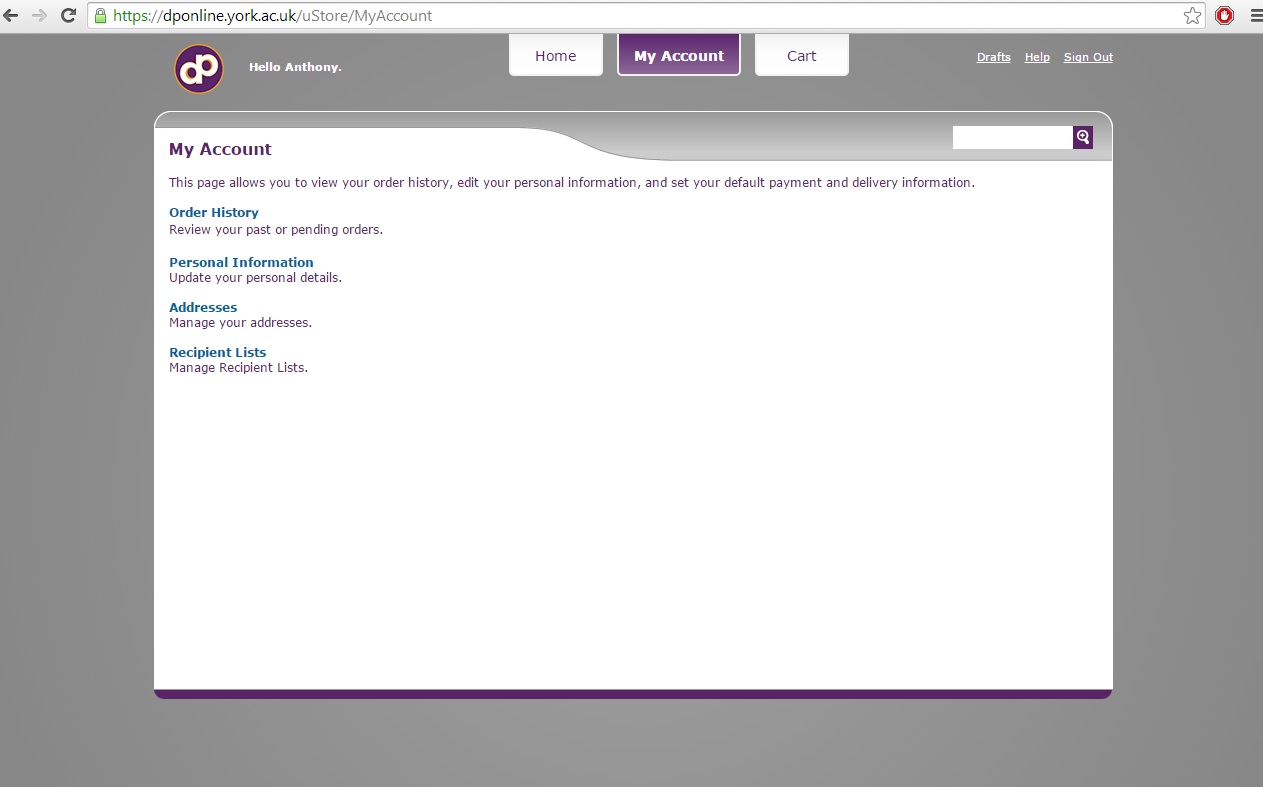
My Account
|
| |
|
Order History
The order history table lists all your previously submitted orders and their status. In the order history page you can click the 'Show Receipt' link to view the order receipt details and click an order number to view its details
Using the Order Details page, you can click 'Reorder' to order the same product again. You can also click the 'show receipt' link to view the Order Receipt details.
Please note, if you try to reorder a product that was deleted from the store, an  will appear next to that product in the 'Shopping Cart' page. will appear next to that product in the 'Shopping Cart' page.
|
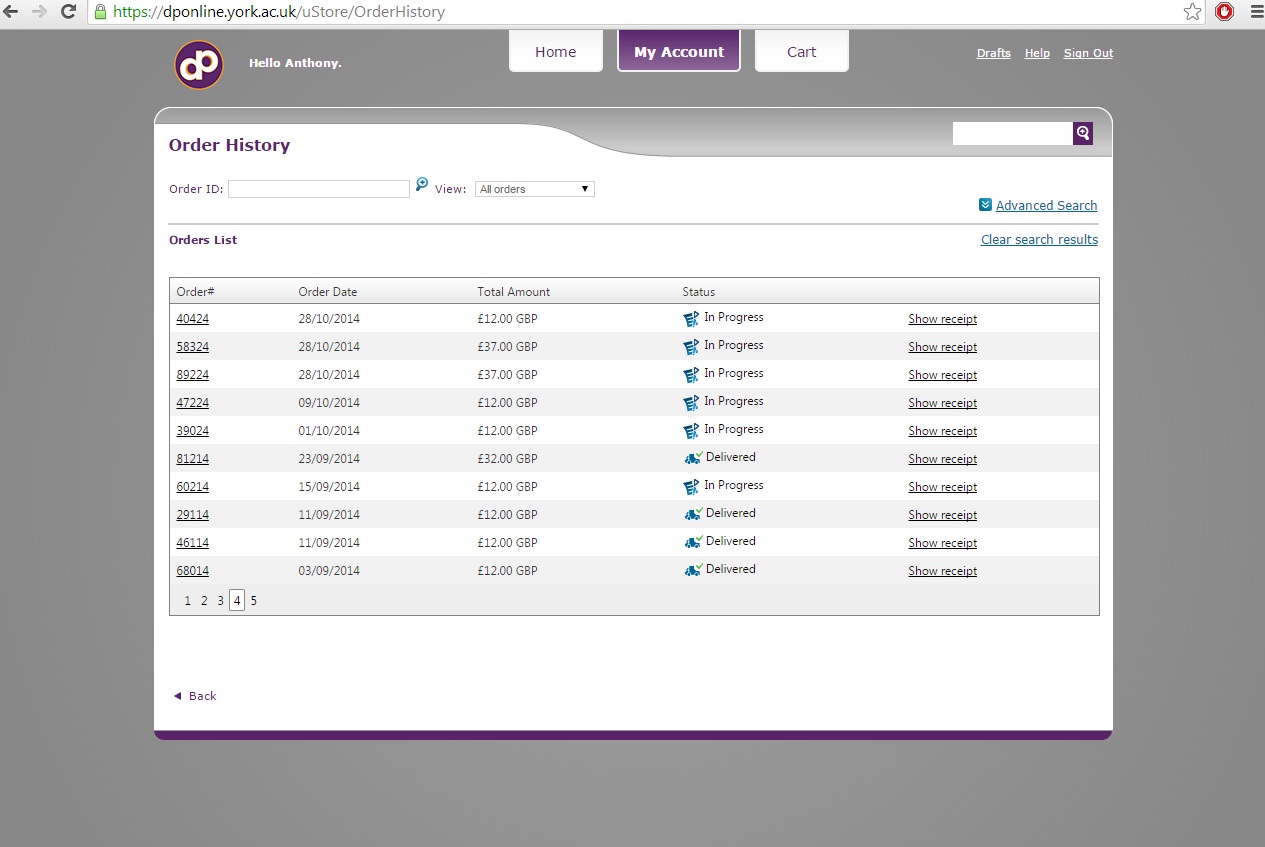
Order History
|
| |
|
Updating your personal information
Your personal information needs to be completed the first time you use the store. If you are using the store as a member of the University of York you will not be able to update your password from within DP Online as your password is held centrally by University of York IT. If you are an external customer you may update your details at anytime, including your password.
|
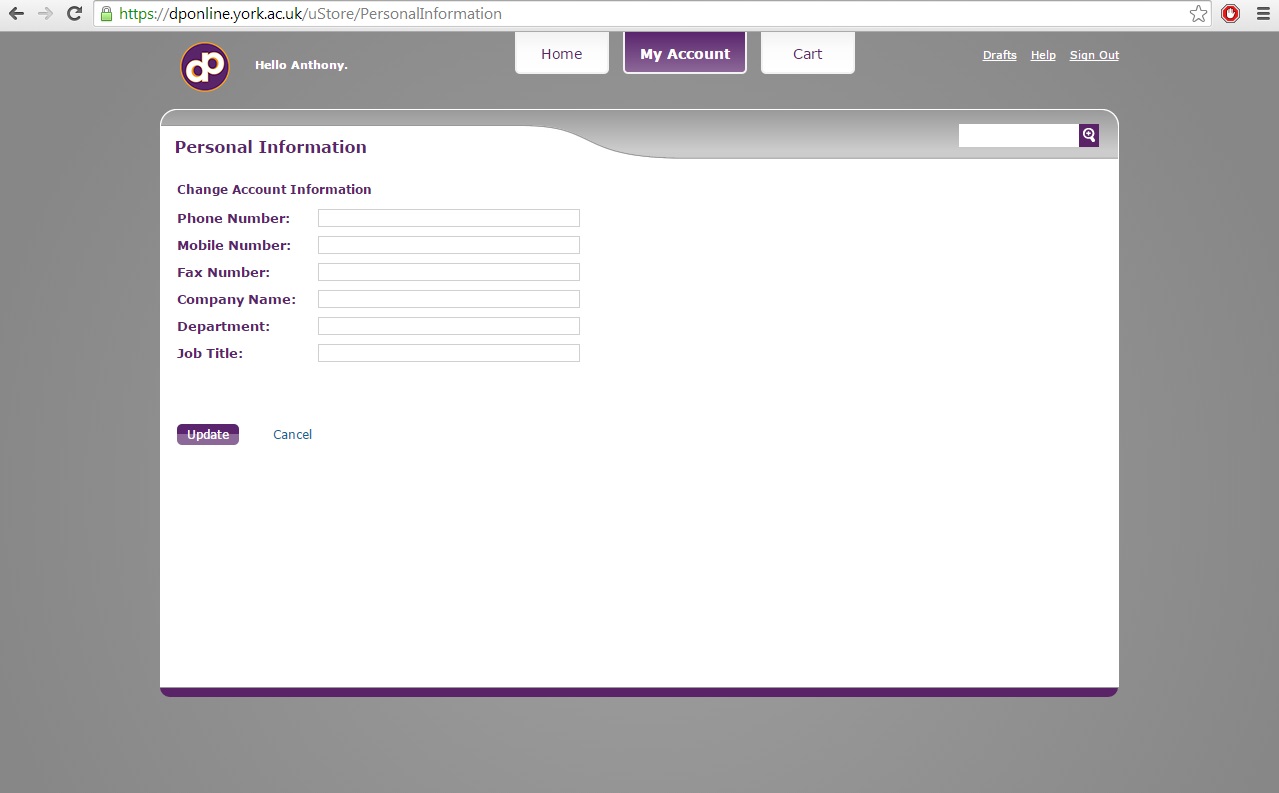
Personal Information
|
| |
|
Addresses
The first time you use the store you will have to create payment and delivery address to enable you to order. The payment and delivery addres sections (found under the 'Addresses' option), allow you to add and update your payment and delivery information. The payment address is used for sending receipts; the delivery address is used for actual delivery of products.
Please note, our only current delivery option is within the University campus (West, East and City) or you may collect from our print shop in Market Square.
You can create new payment and delivery addresses by clicking the 'Add' button. You can also edit or delete an address by clicking the edit or delete icons. Click 'Submit' to update you address information.
|
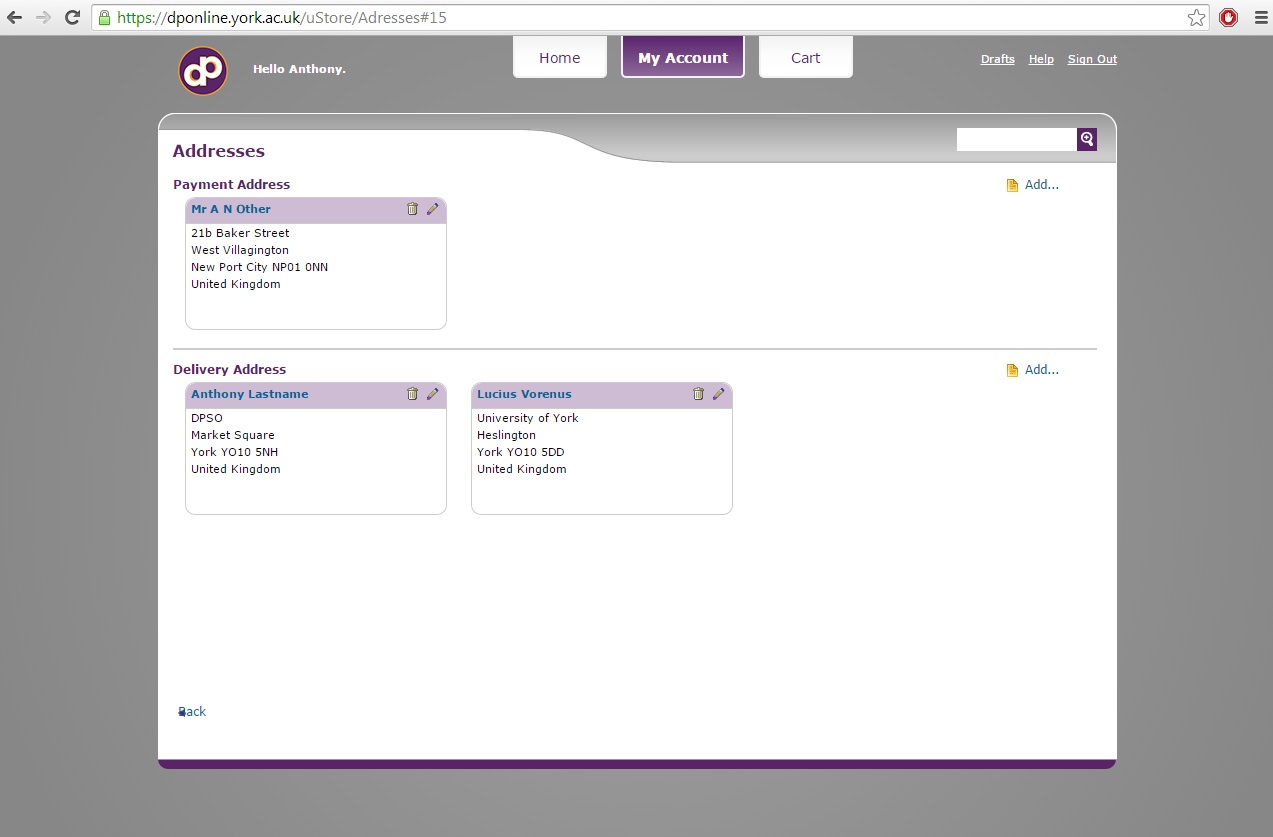
Addresses
|
| |
|
Recipient List
Certain template products allow you as the customer to use a recipient list to alter information on the template such as the recipients name or address. The Recipient List Manager stores all your previously uploaded recipient lists. Using the Recipient List Manager you can: Edit,delete or download a recipient list.
|
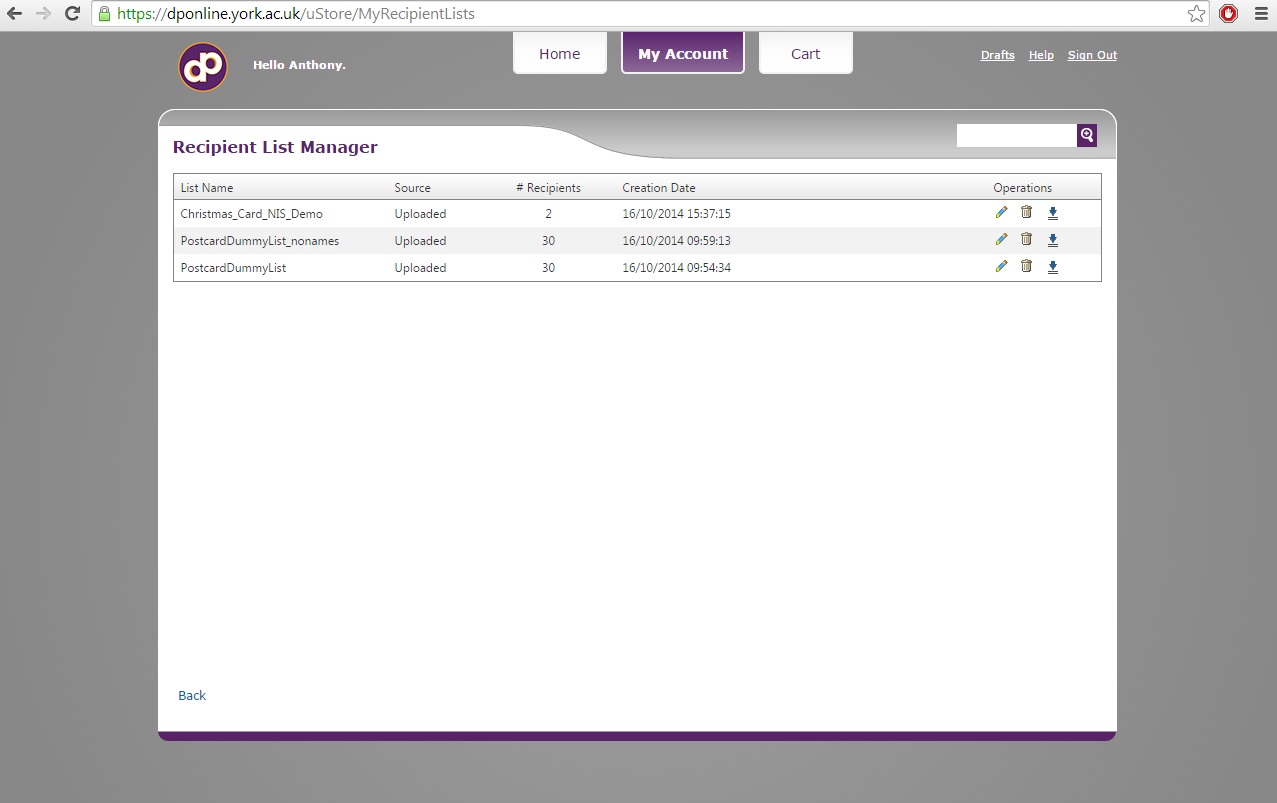
Recipient Lists
|
How to Order a Product
Ordering a product differs slightly depending on what type of product it is. We have three main types listed below which give a brief description of the product type and provide a link to the section on how to order that type of product,
Some products are 'Static' products. These are products that are not editable and have already been approved by the appropriate department. (ie. campus map.) With 'Static' products customers can specify quantity required and the delivery option (as with all products) and once you are happy with the options you have selected, you can add them to your basket. For more information see the Ordering a 'Static' product section.
Some products are 'Template' products. These are products that require some input from you as the customer, such as business stationary. 'Template' products have one or more variable properties, such as editable text or an option of images. As with all products, the quantity and delivery option is selectable by you, after which you can add them to your basket. For more information see the Ordering a 'Template' product section.
Some products are 'Upload your file' products. These are products that require a good deal of input from yourself as a customer, such as original posters or word processor documents. 'Upload your file' products are comprised of files you upload yourself, with optional selectable elements if present in the product. There are often two types of properties to configure. Those affecting the uploaded part such as paper type of lamination effects and those affecting the document as a whole such as binding options. Once you are happy with all options you can then add the product to your basket. For more information see the Ordering an 'Upload your file' product section.
Unique to the Staff & Students store are 'Dissertation & Thesis' products. These are a special type of upload product designed for use when you need your final work to be printed and bound. Be sure to check your work before uploading as we will print exactly what we receive and to this end we always recommend saving your work as a pdf before uploading to ensure preservation of layout, specialist fonts and page alignment. We offer a variety of binding options so check with your department which one they require as there is no University standard. Once you are sure you have the correct options selected you can then add the product to your basket. For more information see the Dissertation & Thesis Printing section.
Ordering a Static Product
|
When you click on the product you require you will be taken to a 'Product Details' page. Here you will see an image representing the specific product and information about it including a pricing table.
Once you have looked at the product information and are happy that this is the product you require, clicking 'next' will take you to the 'Finalise' page. Here you will be able to select the quantity you require and the delivery option that is right for you. There may also be other options to choose from but this is not always the case, if there are simply select the choice that is right for you. Whenever you have made a change to one or more properties be sure to click on 'Recalculate' to ensure you see the correct price for the options you have selected
All products will have at the bottom left of the 'Finalise' page a large purple button labelled 'PROOF'. Clicking on this will show you what your finished product will look like. If you are happy with this final proof, please tick the checkbox next to it to confirm you are happy with it. Then click 'Add to Basket' to proceed to the basket page where you can either continue shopping or proceed to the checkout. For more information on the checkout procedure see the Checking Out section.
|
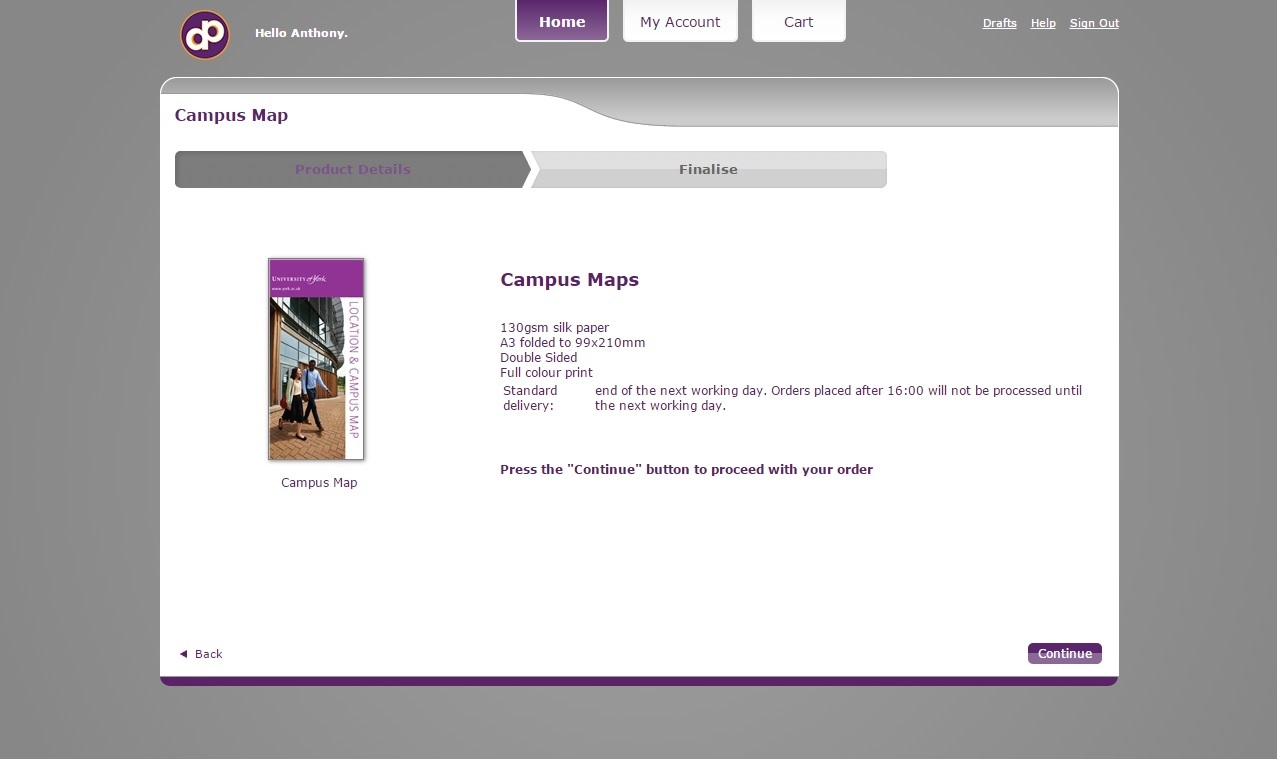
Details | Finalise
|
Ordering a Template Product
|
When you click on the product you require you will be taken to a 'Product Details' page. Here you will see an image representing the specific product and information about it including a pricing table.
Once you have looked at the product information and are happy that this is the product you require, clicking 'next' will take you to the 'Customise' page. Here you will be presented with one or more inputs that require your contribution. These inputs may take the form of text fields, drop down lists, radio buttons, check boxes, icons that behave like radio buttons or an expendable image viewers. You can make your choices are required for the specific product and click on 'Refresh Preview' to see what your alterations would look like on the finished product.
When you are happy with the dynamic decisions you have made, clicking 'next' will take you to the 'Finalise' page. Here you will be able to select the quantity you require and the delivery option that is right for you. Whenever you have made a change to one or more properties be sure to click on 'Recalculate' to ensure you see the correct price for the options you have selected
All products will have at the bottom left of the 'Finalise' page a large purple button labelled 'PROOF'. Clicking on this will show you what your finished product will look like. If you are happy with this final proof, please tick the checkbox next to it to confirm you are happy with it. Then click 'Add to Basket' to proceed to the basket page where you can either continue shopping or proceed to the checkout. For more information on the checkout procedure see the Checking Out section.
|

Details | Customise | Finalise
|
Ordering an 'Upload your file' Product
|
If you have your own artwork file you can use the 'Upload your file' product. There are various categories of products to choose from, with each product category having its own range of paper and sizes.
The first thing you need to do is choose which product is right for you, are you sending out a leaflet that needs to be on heavy paper ? choose a flyer. Need something that is going to attract peoples attention at an event, choose from our range of posters. Once you have chosen your product, you then need to make sure you have the correct file. The store accepts word, powerpoint and pdf files. Once you have your file and your product you will be ready to upload your file.
Each product has a product description page (see the image to the right called 'Details') On this page you will see a short description of the product which includes the size of the product, the paper it will be printed on and various other bits of information that are relevant to the product and to help you decide if this is the product for you. This page also details the price of the particular product you will be ordering and shows the various quantity breaks you can order in.
After you click continue on the product description page you will be taken to the document builder page. It is here that you can upload your document. (see the 'Builder' image to the right)
|
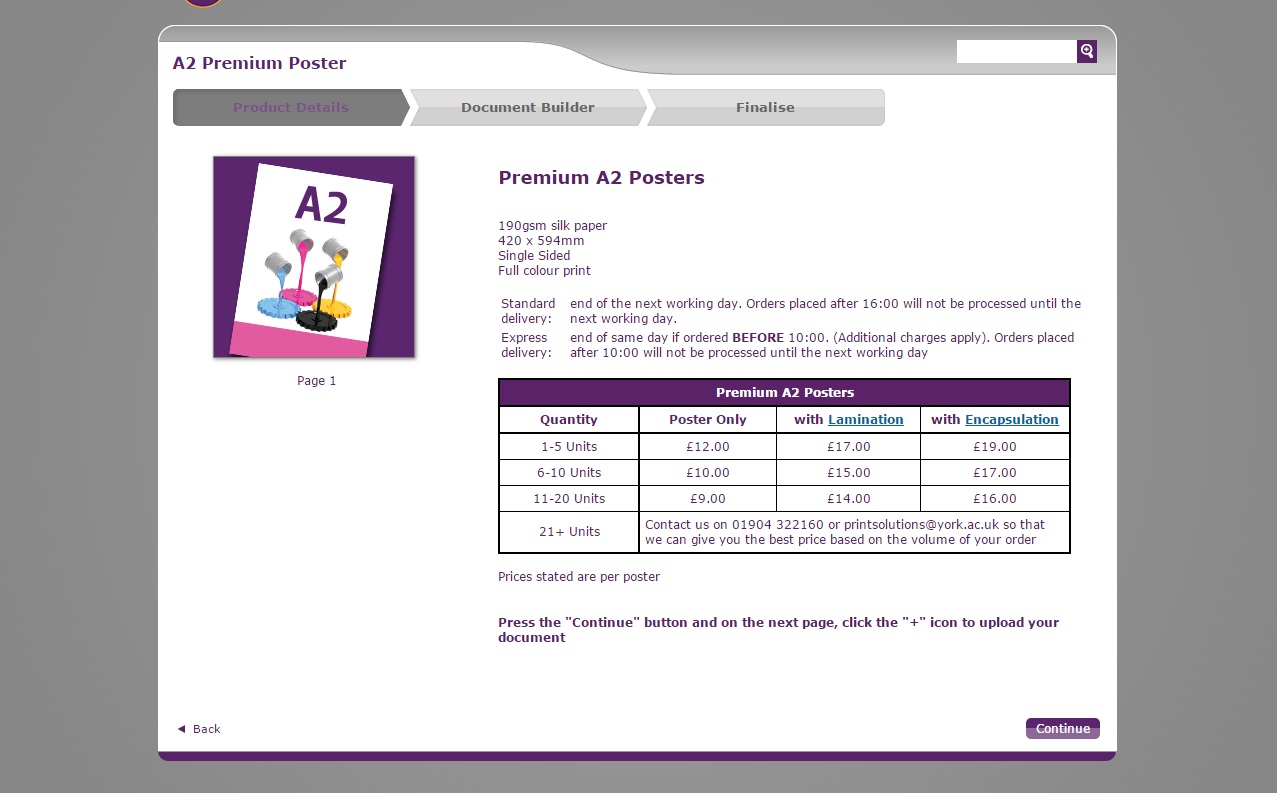
Details | Upload | Options | Finalise
|
Dissertation & Thesis Printing
|
When you need to have your Dissertation or Thesis printed there are a few different products available. First you need to determine if your work will be more or less than 300 sheets. Note this refers to physical sheets of paper and therefore if your work is to be double sided this represents 600 pages in your PDF file.
If your work is 300 sheets or fewer you then have the further option of selecting standard or express delivery. Note that express delivery is not available if your work is greater than 300 sheets as it will have to be bound by hand and this is an overnight process.
When you decide which dissertation product is right for you, select it and you will be taken to a 'Details' page. This will detail the specifications of the product so you can double check you have the right product for you.
If you are still good to go, click 'Continue' and proceed to the 'Document Builder' page where you can 'Upload' your work. There are a few 'Options' on this page so please review the images to the right to see an example of what is available to you.
When you have uploaded your work and selected any document and binding options you can move on to the 'Finalise' page where you can select how many copies you require and review the cost of your final product. Please do check the proof as this represents what your work will look like with the binding you have selected. What you see is exactly how your finished product will look like so please ensure you are happy with this proof. If you can't initially see anything please maximise the proof window or zoom out as seen in the example to the right.
To add your product to your basket you must tick the 'PROOF' check box to be able to continue. This states that you have viewed your proof and are happy with the final product as seen. If you are not happy with this proof you must alter your file in whatever program you created it and upload it again.
|
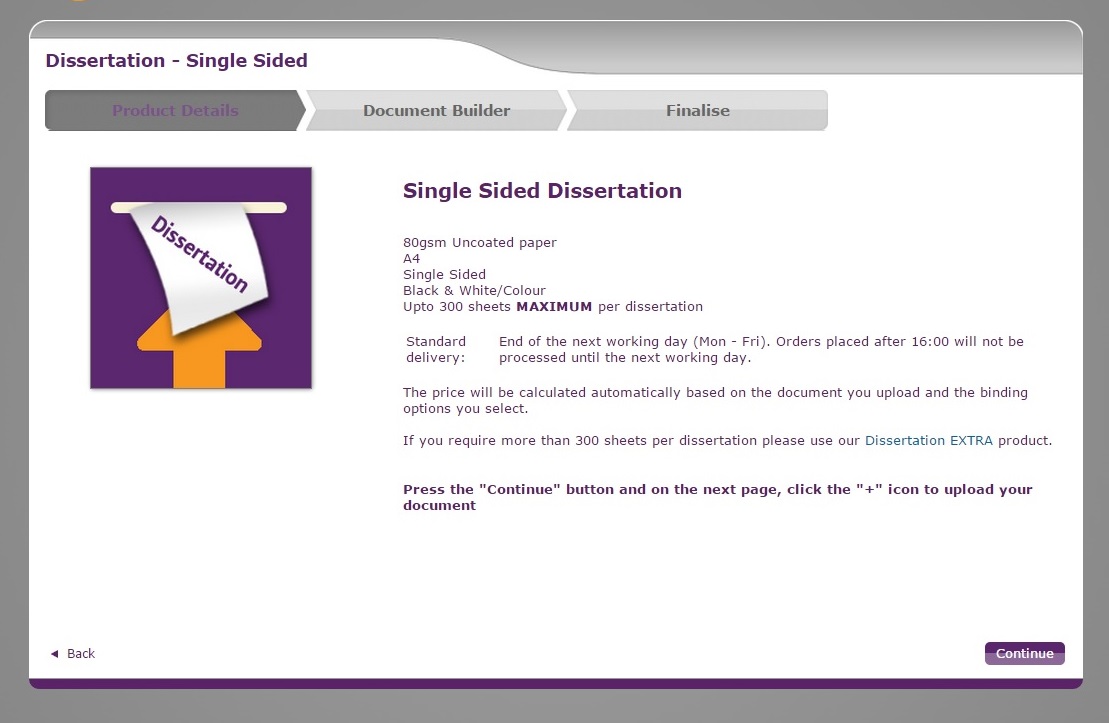
Details | Upload | Options 1 | Options 2 | Finalise
|
Greetings Cards
|
How does it all work?
Browse our range of cards, personalise them, fill in your recipients delivery address and pay for the card. We will do the rest!
How do I personalise my card?
When you find the cards you want to send to your recipient click continue and the next page will let you change certain parts of the card. Depending on which card you have selected you will have different editing options.
Some cards allow you to upload your own photo to the front and some allow you to only edit the inside of the card with text. The page labelled uEdit lets you personalise the card. As you edit the card you will see a live preview
Can I add my own message to the front of the cards?
Some cards have the ability to edit text on the front. There will be a sub-section of cards that have an editable front cover.
I want to upload my own picture, can I?
Yes. To find the cards available to upload your own picture, browse the category 'Photo Upload'. Choose a design you like and start personalising the card. Check out the video opposite for how to edit your photo to ensure it fits the card.
Can I add my own message inside the card?
Yes! You can add a message, make some parts of the text bigger than others and even change the colour and font of your message inside the card too. Creating your personalised card is very easy to do and similar to using Microsoft Office programmes.
Type in your message and simply highlight the text, then using the panel on the right alter the font colour and size. As you're making changes you will see the text change on the preview screen.
Finalising your order
When you are happy with your personalisation, continue to the next page where you can select quantity. This will create exact duplicates of your card so best used for generic messages. Clicking 'Add to Cart' will complete the creation process
On the check out page you will have the option to send your card to your recipient or collect from our shop at University of York, Market Square, York. If sending direct to your recipient please type their address in the delivery options.
|
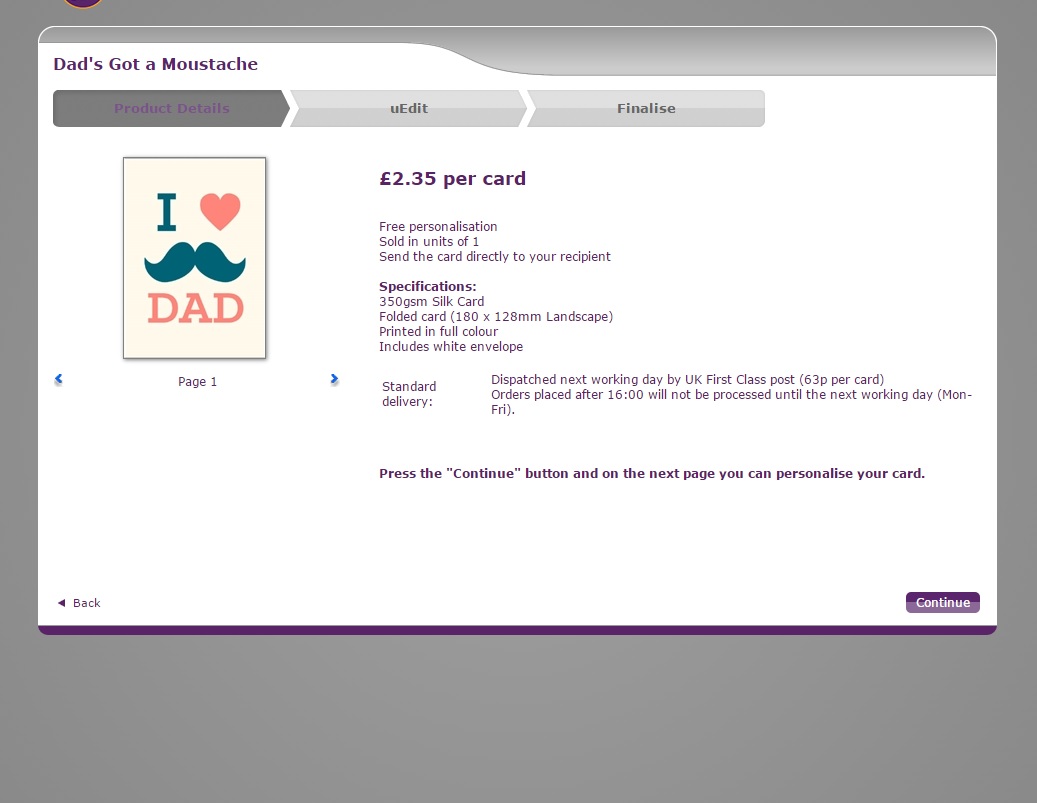
Details | Upload | uEdit | Finalise
|
Checking Out
|
Cart
When you are on the cart page you will be able to see the products you have decided to order on this particular shopping experience. You are able to view the products order, the quantity of each you have ordered,the amount each product costs and also the total amount of all the products in your basket.
If you wish to delete a product from your basket you can click the waste bin icon next to that product and it will be removed. You can also choose to edit the product again from this page, clicking the edit button will take you back to the customise page for the specified product.
If you have forgotten to order a product you can click the 'continue shopping' button and continue browsing products to order. Alternatively, once you are happy with everything in your shopping cart, click 'checkout' in the bottom right and you will be taken to the payment page.
|
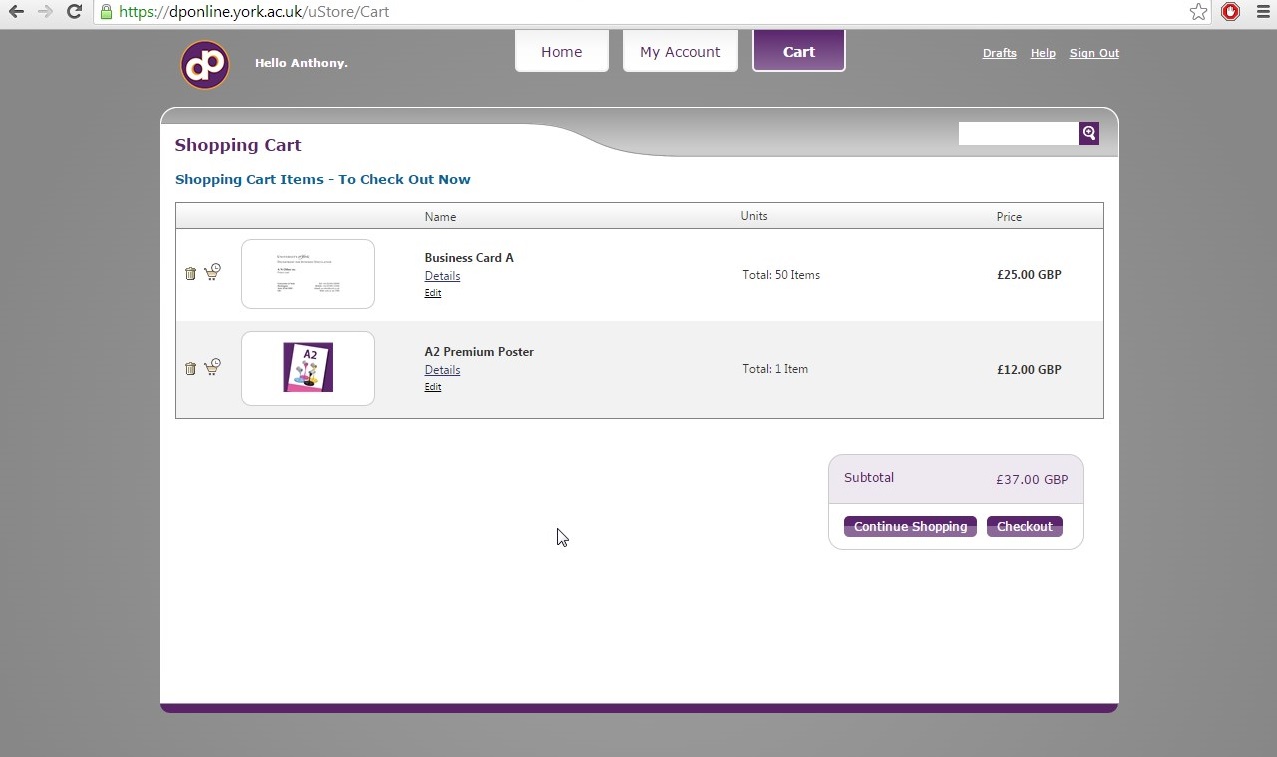
Shopping Cart
|
| |
|
Terms & Conditions
Once per day when you are proceeding to the checkout the store will show you the 'Terms & Conditions' of DP Online.
It is recommended that you familiarise yourself with the Terms and Conditions as they outline the specifics of our obligation to you as a customer and details the limitations of our influence when dealing with third parties (such as Google or Royal Mail)
If you agree to the terms and conditions, please tick the checkbox next to 'I agree' and proceed to the checkout to complete your order by clicking 'Next'.
If you do not agree to the terms and conditions please exit the website by closing your browser window and contact us by one of the means outlined in the Call or Email section.
|
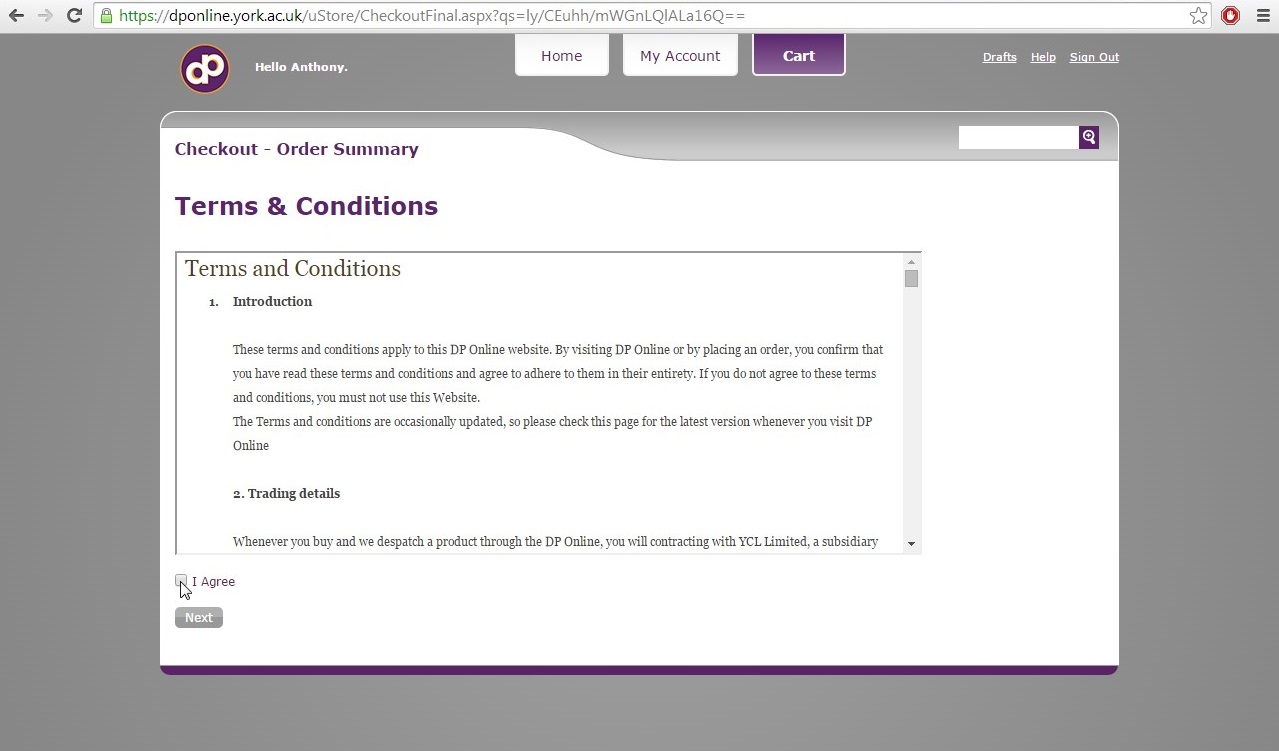
Terms and Conditions
|
| |
|
Checkout - Address Details
When you order a product for the first time DP Online will prompt you for a payment address. If you are on a store that uses workorder payment this must be your physical location within the University. If you are on a store that uses card payment this address must be the address the card is registered to.
In order to 'Add Payment Address' simply click the 'Add...' link just under where it says 'Payment Address'.
You can select from 3 delivery options when ordering a product:
- Use Payment Address
- Selecting this will use the address entered as your payment address to be the point of delivery.
- Collect in Shop
- Selecting this will have your product delivered to the Design & Print Solutions shop in Market Square. You can collect your product at any time from there
- Select from My Delivery Address
- Selecting this will allow you to use a different address to have your product delivered to. See below about entering a delivery address.
Should you wish to 'Add Delivery Address' simply click the 'Add...' link next to where it says 'Select from My Delivery Address'.
Please note we can deliver to anywhere on campus (West, East, City) but at this time cannot deliver to anywhere else.
|
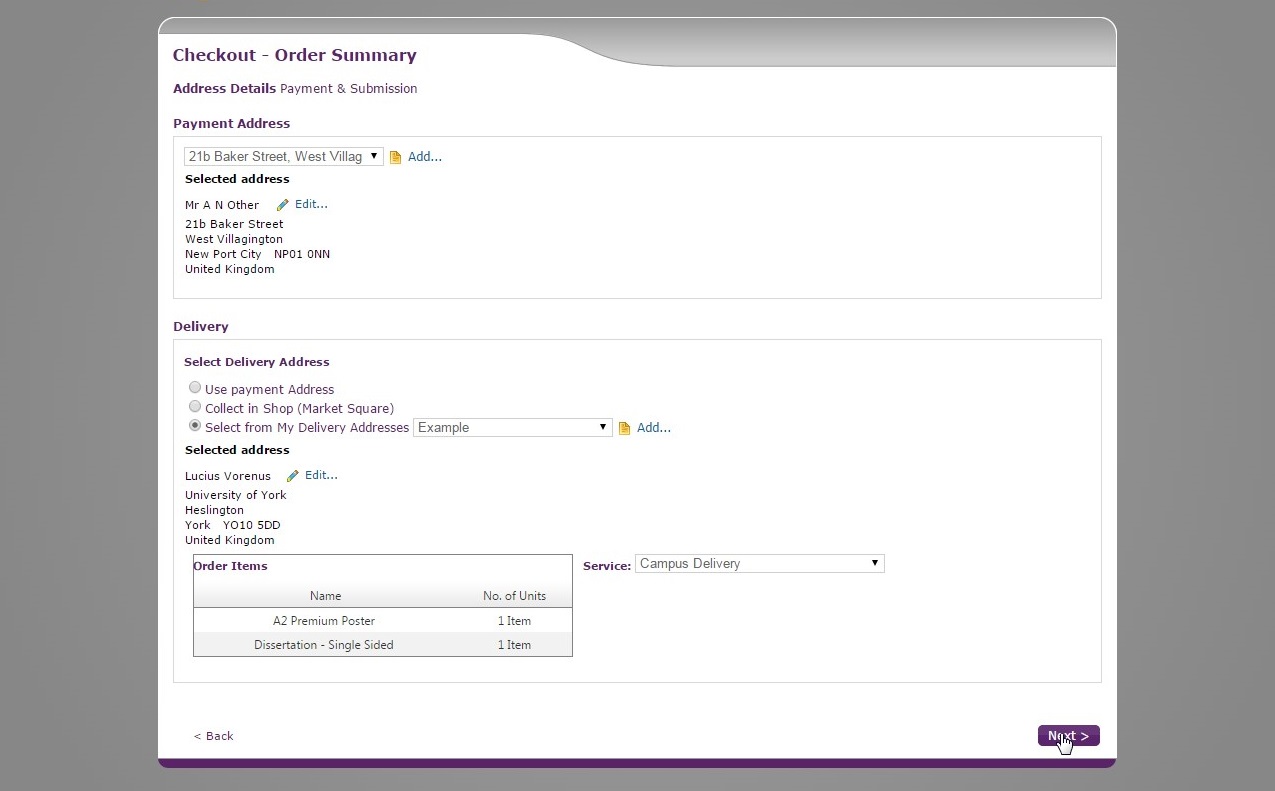
Address Details | Add Payment Address | Add Delivery Address
|
| |
|
Checkout - Payment & Submission
To pay 'By Card' the page will display your order summary, your total price and a message telling you that you will be directed to a separate host 'Ogone' to handle card transaction. For more information on how to pay by card please see the section below How do I pay? - By Ogone Clearing
If there are any coupons active for the store in question, there will be text field prompting you to enter a coupon code if you have one. If you do not have a coupon simply leave the field blank. If you do, enter your code exactly as it appears and click the 'Recalculate' button.
|
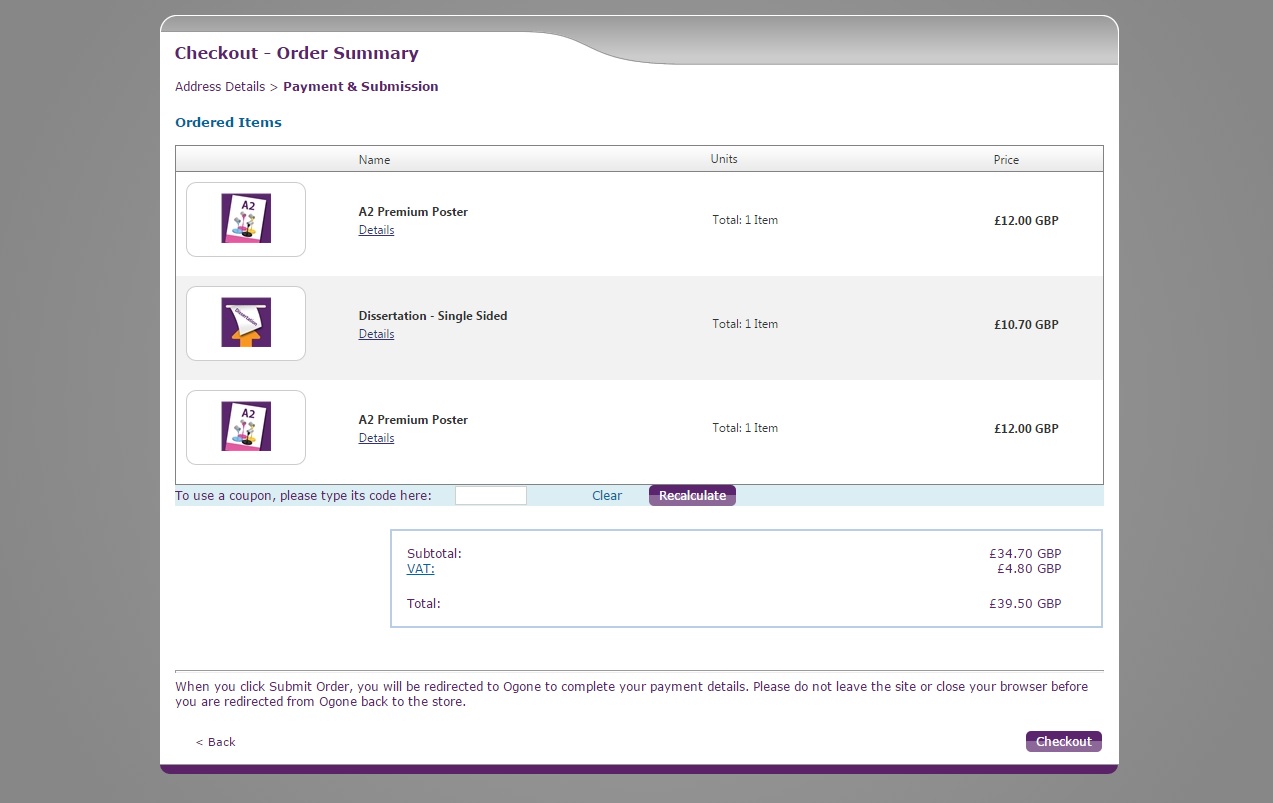
By Card
|
How do I pay?
|
By Ogone Clearing
Paying by card is relatively simple. When you get to the 'Submission page' you will see some text at the bottom of the page informing you that payment is processed by Ogone. Click checkout to be directed to their page in order to process your transaction.
Payment transaction is processed by Ogone, part of Ingenico Payment Services
WE DO NOT HOLD ANY OF YOUR CARD INFORMATION
When you are on the page for 'Ogone Clearing' simply select the card you wish to use and enter your details as you would with any other online retailer.
When you have confirmed your details you will be brought back to the DP Online store where you will be given a reference number and given the option to continue shopping with us.
|
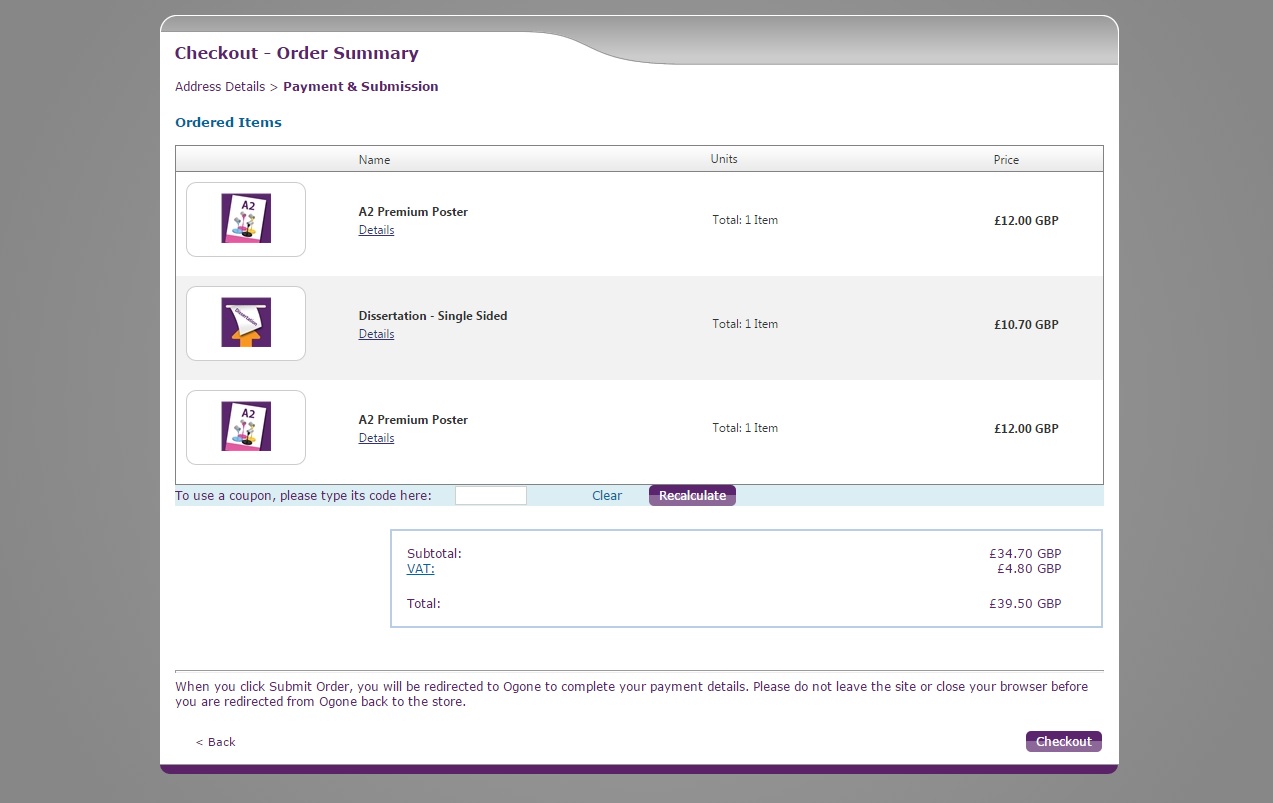
Submission page | Ogone Clearing | Clearing Successful
|
What Happens Next?
|
Email Confirmation
When you have processed an order transaction with us you will receive an email order confirmation from us a short time afterwards.
This email contains details of the products you ordered, how many of each product, the sub-total of each product and the delivery option selected for each product.
It also notes your order reference number and the method in which you paid (Workorder of card clearing). It also details the many ways in which you can contact us should you wish for any reason.
Please keep this email handy as the reference number will be useful should you wish to contact us about your order
|
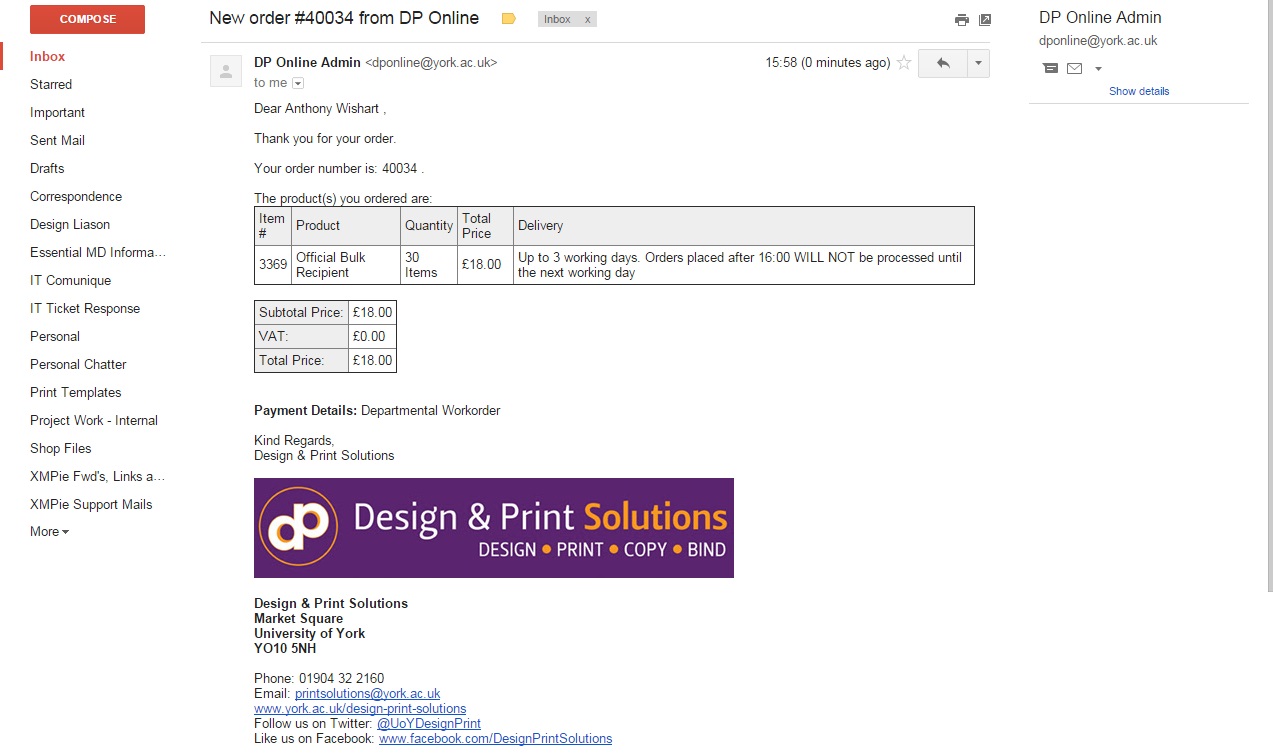
Email Confirmation
|
| |
|
Collecting your product from Market Square
If you fancy a trip out of the office or an extra 5 minutes on the end of your lunch break you can come and collect your items from our print shop in Market Square, just select that option when you are checking out.
|

Collect from Market Square
|
| |
|
Having your product delivered to your department
We offer free (yes free!) delivery to all campus addresses. That includes Heslington West, Heslington East and also City campus. So if you fancy a visit from our friendly delivery driver Peter, then just make sure you fill in your campus address details on the delivery address section and we will sort the rest.
|

Our Friendly Delivery Driver - Peter
|
Frequently Asked Questions
|
As we receive feedback from our customers we will compile the most asked questions into this section as a go-to reference for everyone.
|
| |
About DPI and resolution |
|
If you're creating artwork for print, you'll only get decent results if you've got a basic understanding of image resolution. Don't worry, it's actually quite a simple concept - nowhere near as complex as some people seem to think. So stick with me here, I'm going to try to make this as painless as possible...
As you probably know, when you view a photograph on your computer monitor you're actually looking at a grid of tiny dots or 'pixels'. Similarly, when a photograph is reproduced in print, it is made up of thousands of small dots of ink. Resolution refers to the number of these dots (or pixels) which are squeezed into a given area. The smaller the dot, the more dots you can fit into a horizontal inch, and the sharper an image will appear to the human eye (up to a point).
The resolution of an image is usually measured in dots per inch (dpi) or pixels per inch (ppi). Essentially dpi and ppi refer to the same thing, it's simply the number of dots or pixels which make up an image.
If you zoom into a photograph on your PC monitor you will be able to see the grid of pixels which make up the image as can be seen in 'PC monitor zoom in'.
The grid of dots which make up a printed photograph can be seen using a magnifying glass as can be seen in 'Printed picture zoom in'
|
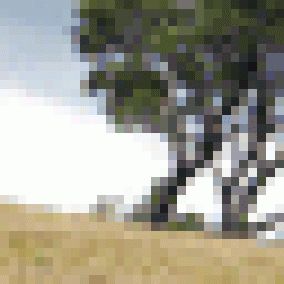
PC monitor zoom in | Printed picture zoom in
|
| |
|
If you view an image on your computer monitor its resolution will need to be at least 72dpi to appear sharp and clear. A lower resolution will result in large pixels which will be detected by your eye, resulting in a fuzzy or 'pixelated' image. However, if the same image were reproduced on paper using a commercial printing process it would need a resolution of around 300dpi to achieve a sharp result.
A printed image requires a much higher resolution than an on-screen image (4 times greater to be precise). Therefore, just because your image looks sharp and crisp when viewed on-screen, it doesn't mean it will reproduce correctly when printed.
Unfortunately, the resolution of an image is determined at the time of its creation. You cannot increase the resolution of an existing image. If you 'upsample' an image, i.e. you attempt to increase the resolution of an image, your computer will merely generate extra pixels and guess what colour these should be based upon the characteristics of surrounding pixels. The result is a blurry image with ugly blocks of colour.
The only way to effectively increase the resolution of an image is to reproduce it at a smaller size. Resolution and size are inversely proportional to each other. In other words, if you enlarge the size of an image, you lower its resolution. If you reduce the size of an image, you increase its resolution. You'll have seen this effect whilst zooming in and out of a photograph on your computer screen. Therefore, if your original image is 300dpi and measures 100mm x 100mm its resolution will drop to 150dpi if it's reproduced at 200x200mm.
|
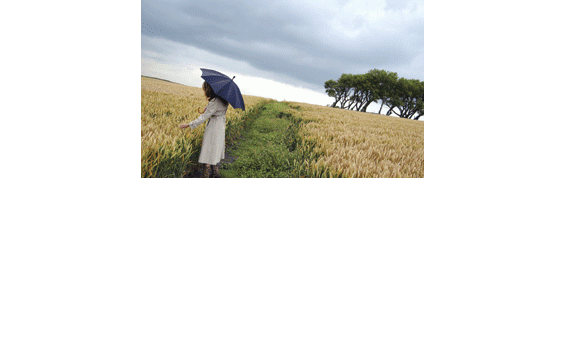
72dpi on screen | 72dpi when printed
|
| |
|
Missing Fonts |
|
When you upload a Microsoft Powerpoint file or Word file any special fonts you used that are not part of the default package provided with that software will not be rendered by the store.
This can be circumnavigated by saving your file as a pdf as shown in the image to the right.
In order to save your file as a pdf, simple select 'Save As' and in the drop-down menu 'Save as type' select pdf from the options.
|
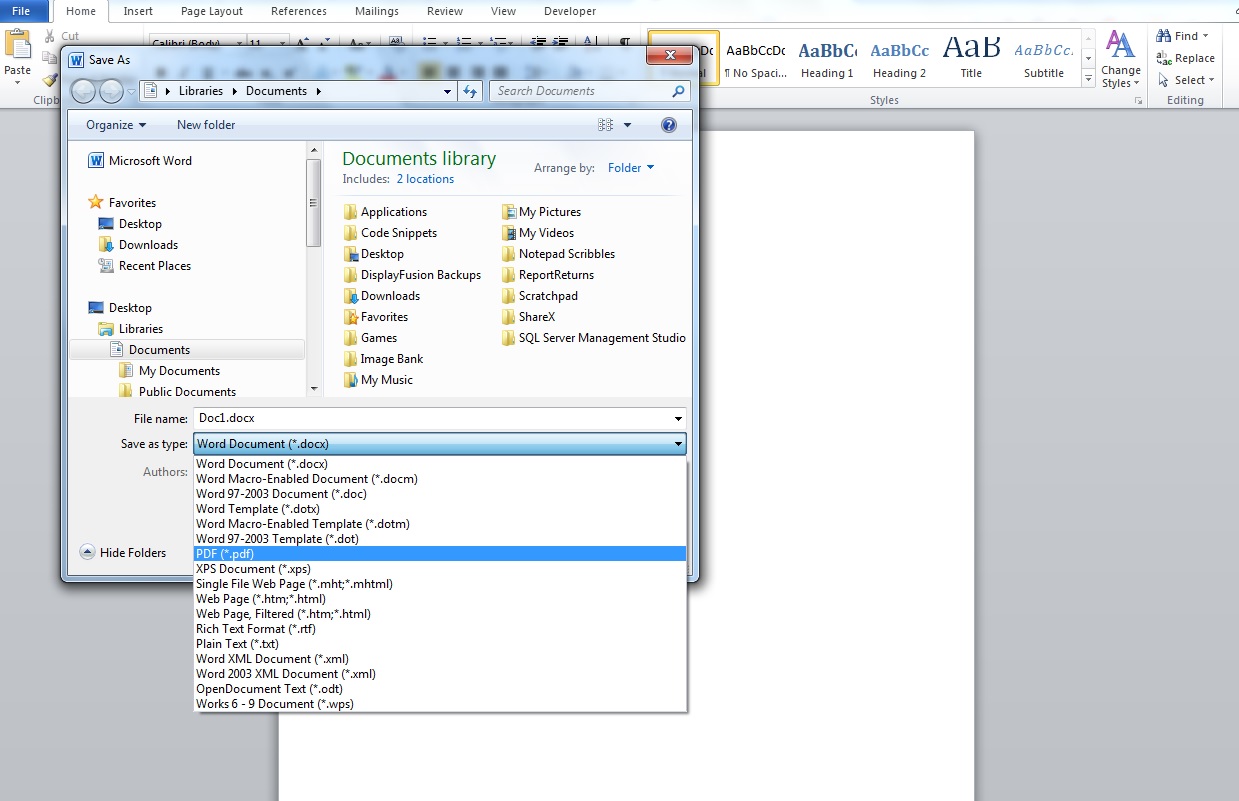
Save As Pdf
|
| |
|
What payment methods are acceptable? |
|
We accept all major debit and credit cards (Visa, Visa Debit, MasterCard credit/debit cards, Maestro) with the exception of American Express.
|
| |
|
My payment was unsuccessful |
|
- Check that the transaction amount is under your card limit and that you have sufficient funds.
- Check that all card details have been entered correctly, and the card is within its expiry date.
- Check that you have entered your billing address and postcode correctly/as held by your card issuer - go to 'My Account', scroll down to My Addresses.
- The University applies Verified by Visa/3D Secure to its online payment pathways for extra security. This can occasionally cause problems when the card issuing bank is not enabled for this functionality, and may result in an failed transaction error message or 'blank screen'. Try another card if possible. If the problem persists please contact us
- The online store works with most internet browsers, including Chrome, Firefox, and Internet Explorer 7 and above, however IE can experience 'timeout' issues. Consider upgrading to Internet Explorer 8 for enhanced security or using another browser.
- After three failed payment attempts, your card will be automatically blocked by your card issuer. Wait 24 hours before trying again or contact the relevant department for other ways to pay.
|
| |
|
I have lost my log in details, what do I do? |
|
When you access DP Online you are using your University username and password, this is held by IT Services please contact them if you have forgotten your University access information.
If you do not have a University log in and have registered to use DP Online previously, then please click the "Forgot Your Password" link provided on the login screen and follow the instructions.
|
| |
|
I can't log in to the website, what did I do? |
|
If the message you see says 'Login Failed!' please retry and make sure your username and password were entered correctly. Check the section How to Log in if you are not sure.
Double check to make sure you do not have any broken keys in your keyboard or that Caps Lock is turned on
If the message you see says 'No Permission to this Store' it may be that you do not have access to the particular store. Please check the section Which Store? to ensure it is the right store for you.
If you are still sure this is the right store for you please contact us and we'll see what we can do!
|
| |
|
I've noticed a mistake, can I change or cancel my order? |
|
It really rather depends on when you spotted the mistake.
If you notice a mistake when viewing the proof for your product you can rectify that straight away since your product has not been ordered yet.
If just after placing your order you spot something wrong on your email confirmation, such as delivery address details please contact us straight away and we will note the amendment.
If you notice a mistake with your file some time after submission, it will probably have been produced and it will be too late to alter it. However, we want to help so please do contact us and quote your order reference number.
Please check your work thoroughly before uploading and make sure to check the proof image before adding your product to the cart. Once you have ticked the proof button on the finalise page and agreed to the Terms and Conditions before the Checkout page we have to assume you understand that what you have submitted is what will be printed.
|
| |
|
What are the delivery options that I can choose from? |
|
The delivery options available are unique to each product
Most products will have the option of 'Standard' and 'Express' delivery, however, the actual time will differ depending on the product.
All our delivery options have a cut-off time for ordering, after which will not be processed until the next working day so please be aware of when you order your product depending on the delivery option you have selected.
|
| |
|
My order still hasn't arrived! |
|
Most products are to be delivered or ready for collection from the shop by the end of the day.
If you have not received your product by the end of the day please contact us and we can track down the status of your order. Please have your order number ready for reference in order to facilitate this.
|
| |
|
|

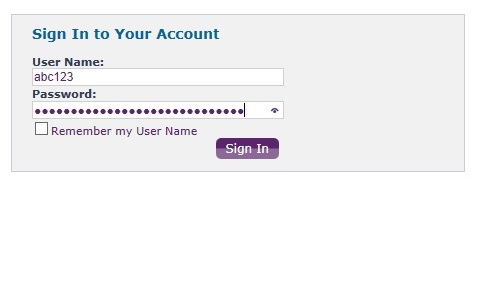
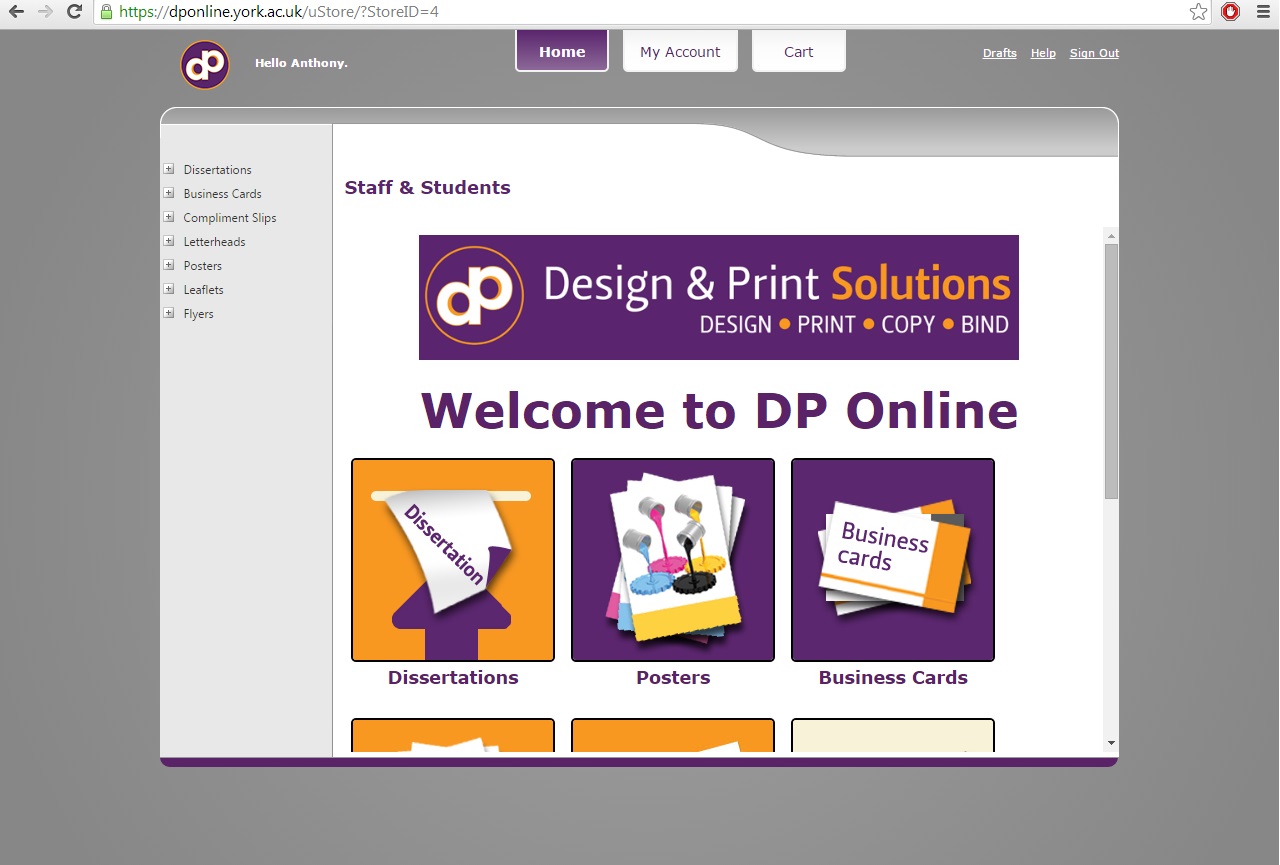
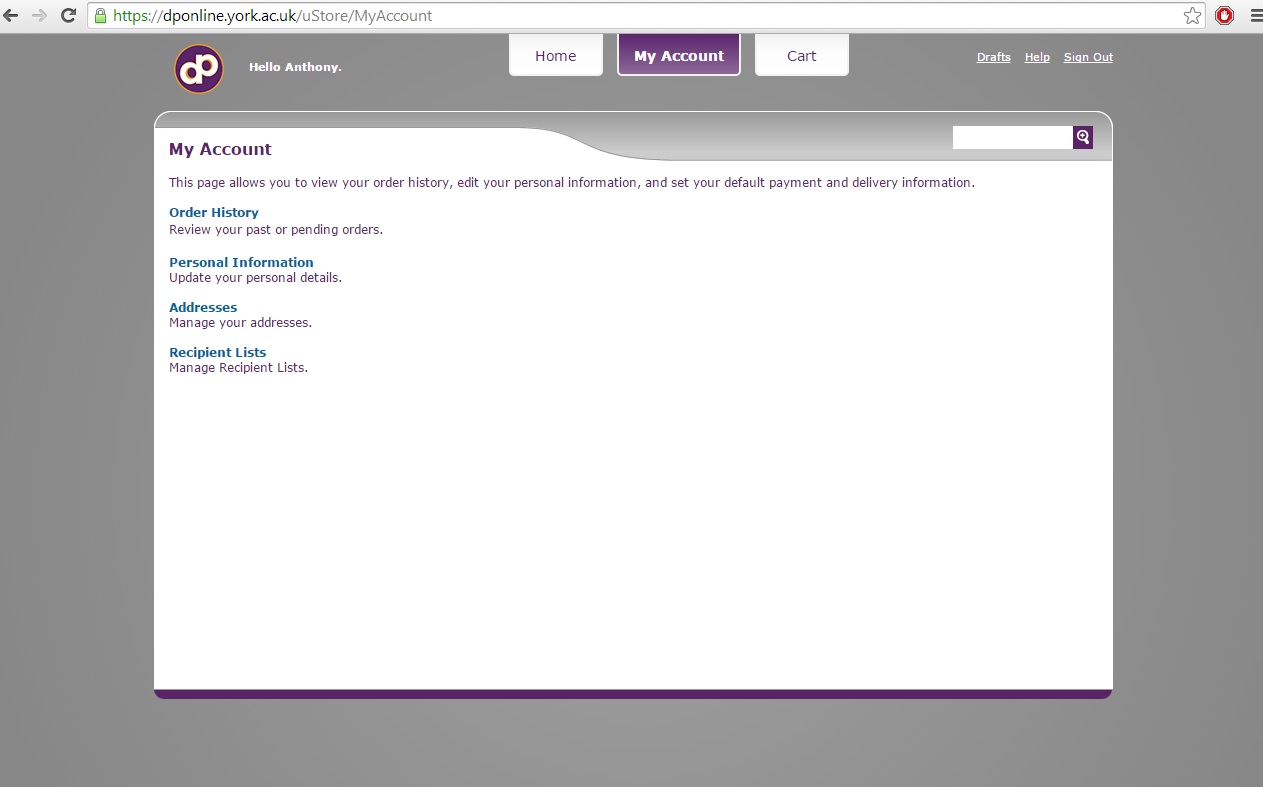
 will appear next to that product in the 'Shopping Cart' page.
will appear next to that product in the 'Shopping Cart' page.