How to Order a Product
Ordering a product differs slightly depending on what type of product it is.
Some products are 'Template' products. These are products that require some input from you as the customer, such as business stationary. 'Template' products have one or more variable properties, such as editable text or an option of images. As with all products, the quantity and delivery option is selectable by you, after which you can add them to your basket.
Ordering a Template Product
When you click on the product you require you will be taken to a 'Product Details' page. Here you will see an image representing the specific product and information about it including a pricing table.
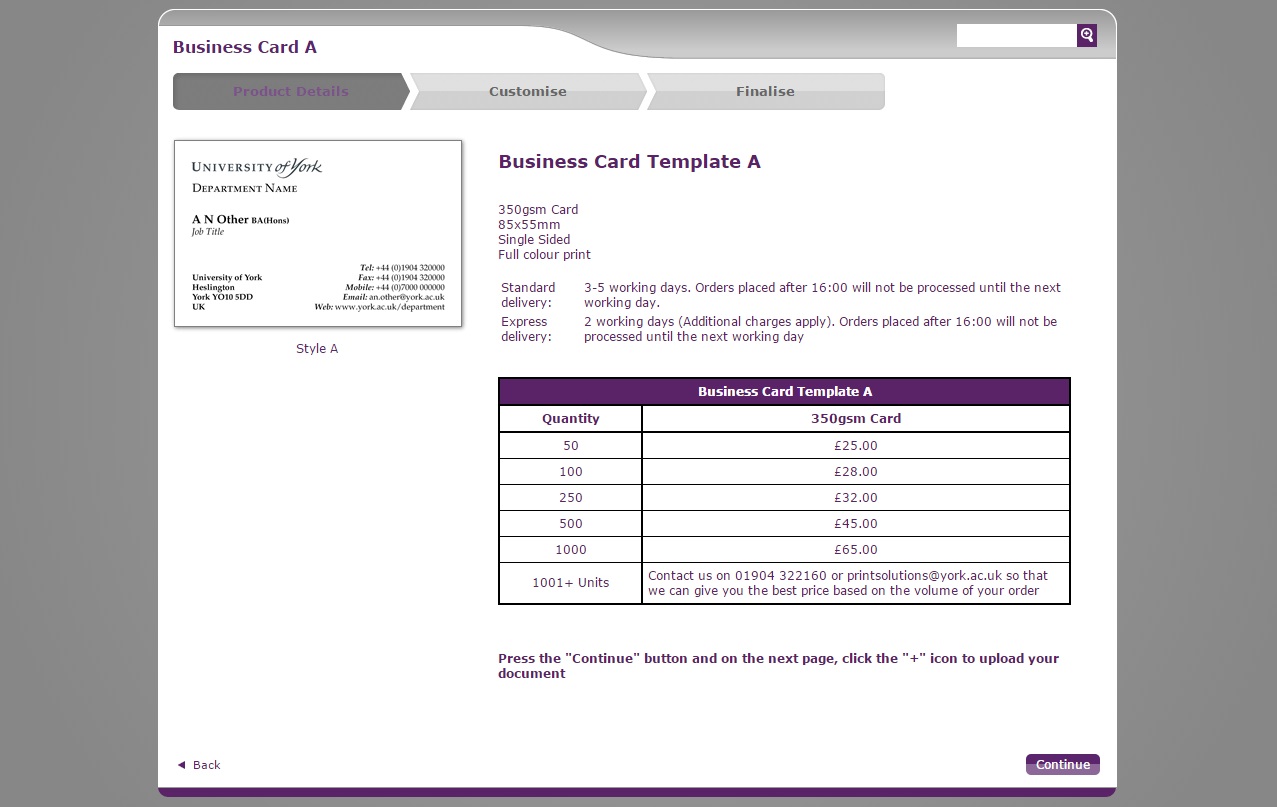
Once you have looked at the product information and are happy that this is the product you require, clicking 'next' will take you to the 'Customise' page. Here you will be presented with one or more inputs that require your contribution. These inputs may take the form of text fields, drop down lists, radio buttons, check boxes, icons that behave like radio buttons or an expendable image viewers. You can make your choices are required for the specific product and click on 'Refresh Preview' to see what your alterations would look like on the finished product.
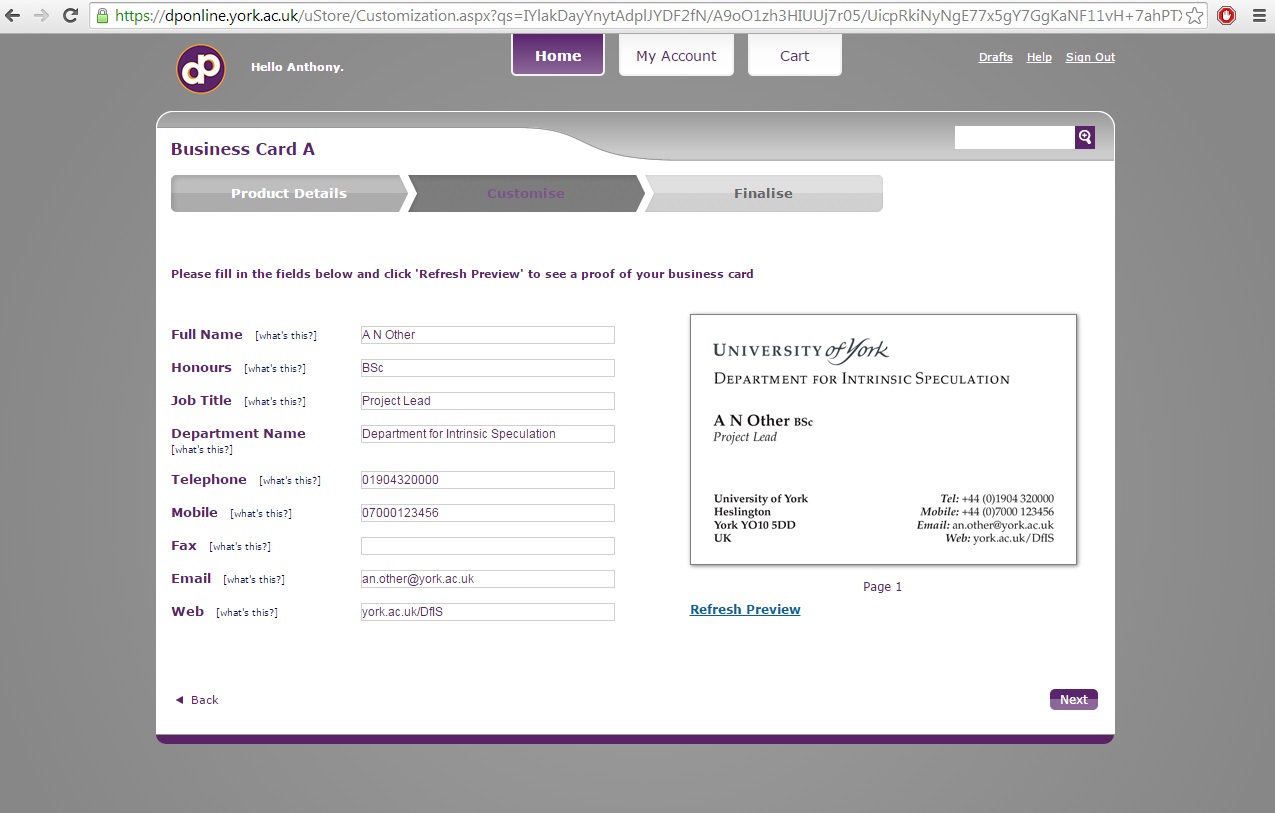
When you are happy with the dynamic decisions you have made, clicking 'next' will take you to the 'Finalise' page. Here you will be able to select the quantity you require and the delivery option that is right for you. Whenever you have made a change to one or more properties be sure to click on 'Recalculate' to ensure you see the correct price for the options you have selected.
All products will have at the bottom left of the 'Finalise' page a large purple button labelled 'PROOF'. Clicking on this will show you what your finished product will look like. If you are happy with this final proof, please tick the checkbox next to it to confirm you are happy with it. Then click 'Add to Basket' to proceed to the basket page where you can either continue shopping or proceed to the checkout. For more information on the checkout procedure see the Checking Out section.
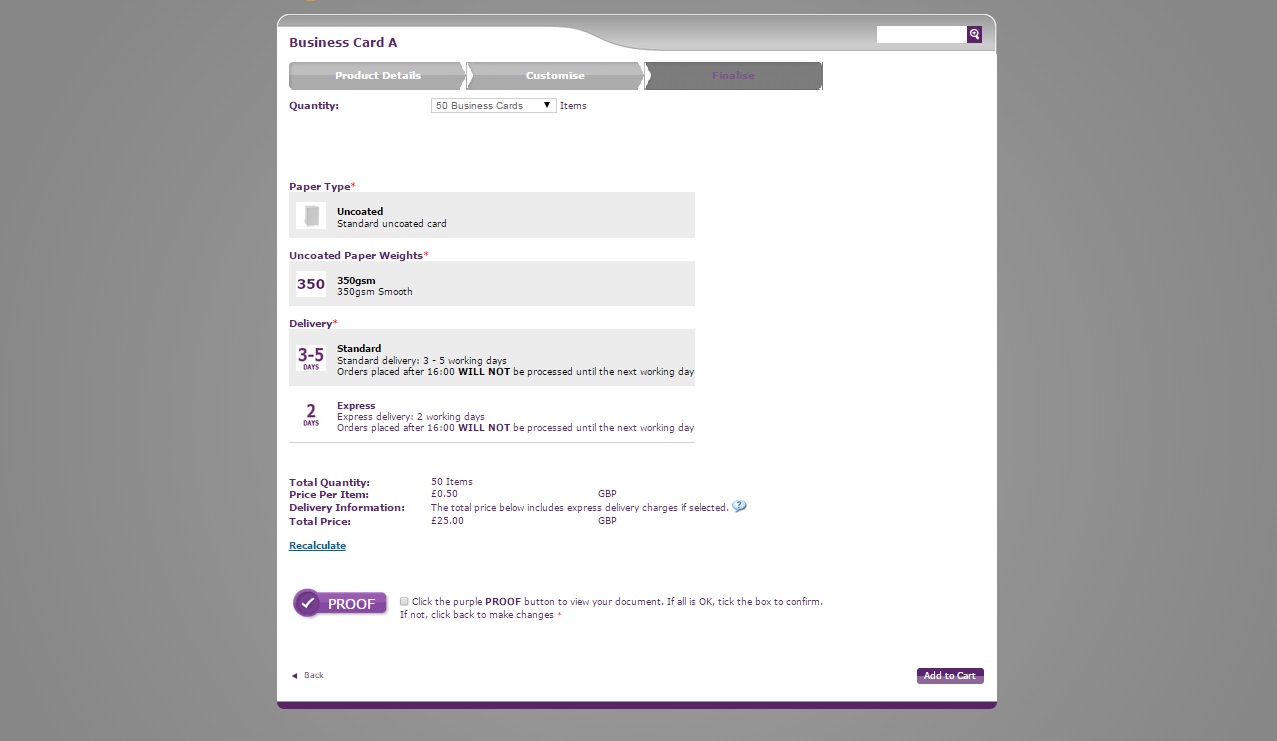 Click an image to enlarge
Click an image to enlarge